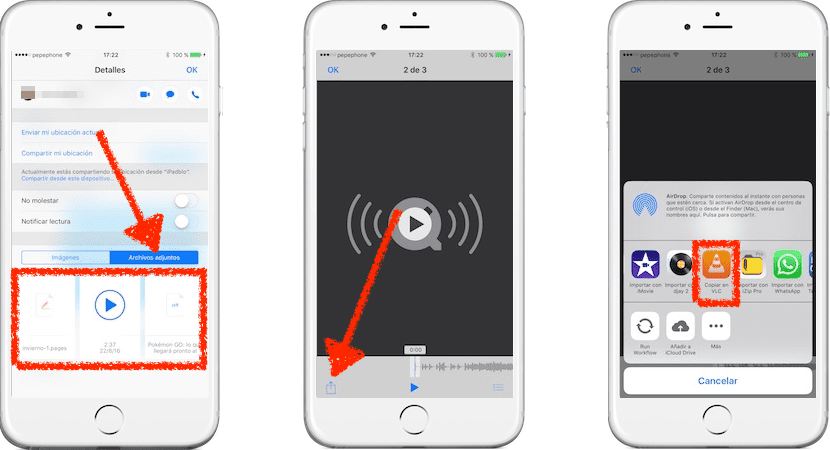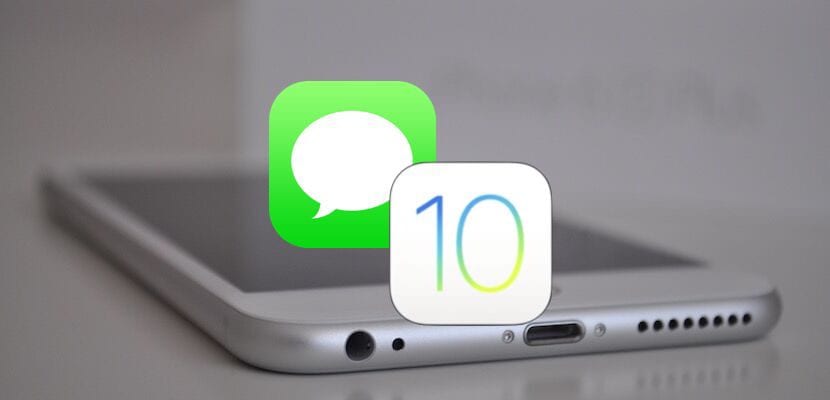
Незважаючи на те, що є набагато більше новин, коли Apple представила нам iOS 10, вона розповіла нам про 10 нових функцій, які з’являться разом із новою версією її мобільної операційної системи. Серед цих новинок був новий додаток iMessage, який ще один рік, як і в iOS 9, отримав нову підтяжку обличчя та добру жменьку нових функцій. Повідомлення Це чудовий додаток, який змушує нас побажати, щоб ми могли використовувати його з більшою кількістю контактів, а в Іспанії він не використовується багато, тому ми, мабуть, не знаємо, як керувати отриманими файлами із програми обміну повідомленнями за замовчуванням для iOS.
Додаток iOS Messages дозволить нам надсилати не тільки фотографії та відео, а й дозволить нам надсилати документи та пісні, якщо ми робимо це із сумісного додатка. У цьому пості ми пояснимо просте завдання управління файлами, які ми отримуємо через iMessage, - щось, що, як зазвичай, може бути простим для одних користувачів, але не настільки для інших.
Як отримати доступ до файлів, отриманих через Повідомлення, та керувати ними
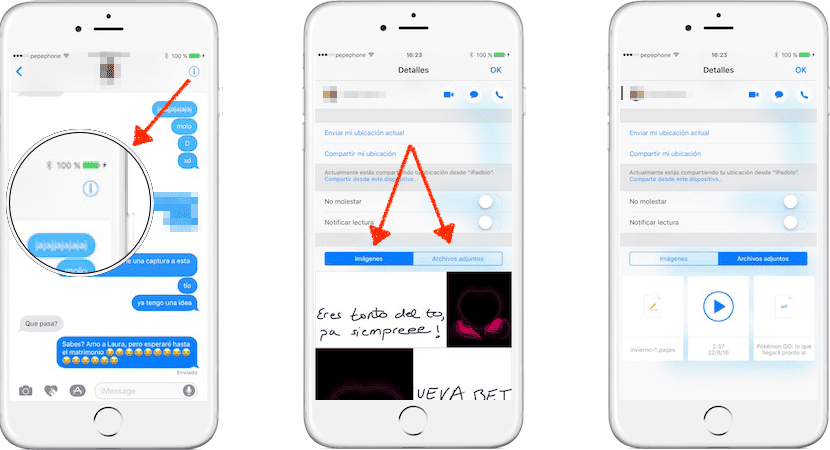
Щоб отримати доступ до файлів, отриманих за допомогою Повідомлень, просто торкнемося «i» праворуч від фотографії та ім’я нашого контакту. Опинившись всередині, ми побачимо, крім інших опцій, дві вкладки: Зображення та Вкладені файли. Звідси ми можемо зробити кілька речей, наприклад зберегти / поділитися отриманими файлами, для чого ми зробимо один із наступних варіантів:
- Якщо ми хочемо, що це збережіть фотографію на нашу котушку, річ не має таємниці для тих, хто вже деякий час користується iOS: ми можемо зберегти її, натиснувши на секунду зображення, щоб побачити параметри, потім вибрати "Більше ..." і, нарешті, натиснувши "Зберегти зображення ". Це можна зробити безпосередньо з чату або з вкладень. (привітання Девіду, який надіслав мені відомий текст від іспанського коміка 😉).
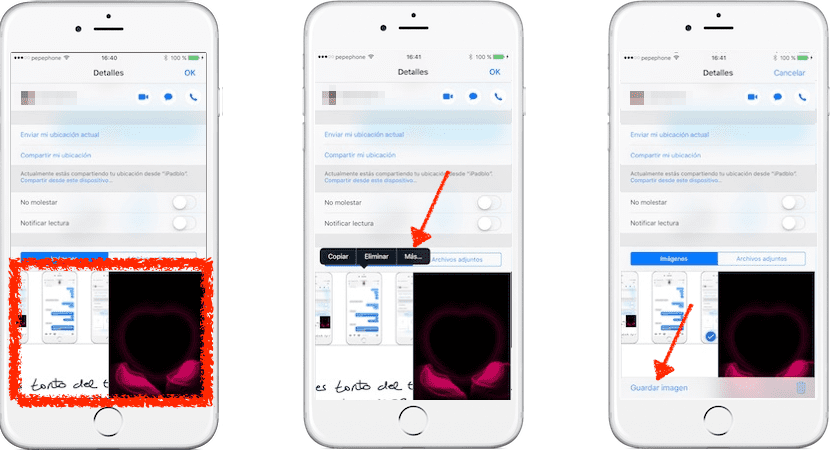
- Якщо те, що ми хочемо, це економити інші типи документів, як пісні або PDF, все змінюється, але не надто. Нам доведеться зробити наступне:
- Ми отримуємо доступ до вкладки "Вкладені файли", де ми побачимо всі файли, які не є фотографіями, відеозаписами чи деякими, створеними за допомогою Digital Touch.
- Зачіпаємо вкладений файл. За допомогою Повідомлень ми можемо відкривати документи, тому файл відкриватиметься нам на весь екран.
- Ми натискаємо на значок спільного доступу.
- Нарешті, ми обираємо сумісну програму для збереження файлу, таку як VLC для файлів .mp3 або Сторінки для текстових документів.
Як видалити файли, які можуть зайняти місце
Хоча дані, які iMessage економить, не займають багато місця, завжди добре усунути те, що нам не потрібно. Погана річ у тому, що навіть у iOS 10 Apple не дозволяє видаляти файли простим способом, або ні, якщо минуло багато часу з тих пір, як ми їх надіслали або вони були нам надіслані. Якщо ми хочемо видалити зображення або інший файл повідомлення, нам доведеться шукати його в розмові, торкатися його, а потім натисніть у смітник. Це може бути нудно, і ще один варіант, якщо ви думаєте, що розмови ведуться на даний момент, як це відбувається в моєму випадку, - повністю виключити чат.

Ви вже знаєте, як керувати фотографіями та файлами, отриманими через Повідомлення?