Кожна версія iOS 8 зазвичай приносить нам нові та цікаві шпалери що ми можемо використовувати для персоналізації нашого пристрою відповідно до наших смаків. Ми можемо вибрати фотографії природи чи предметів, зображення з різними кольорами та геометричними формами, а також динамічні зображення. Ці динамічні зображення постійно додаватимуть руху шпалерам нашого iPad, що означатиме збільшення споживання батареї. Ми також можемо використовувати будь-яке зображення, яке ми зберегли на своєму iPad (рулон, будь-який альбом, фотографії в потоковому режимі), що дозволяє нам використовувати фотографію чи зображення, які нам найбільше подобаються, щоб завжди їх можна було побачити на заблокованому екрані або в фон трампліна.
Змініть шпалери iPad
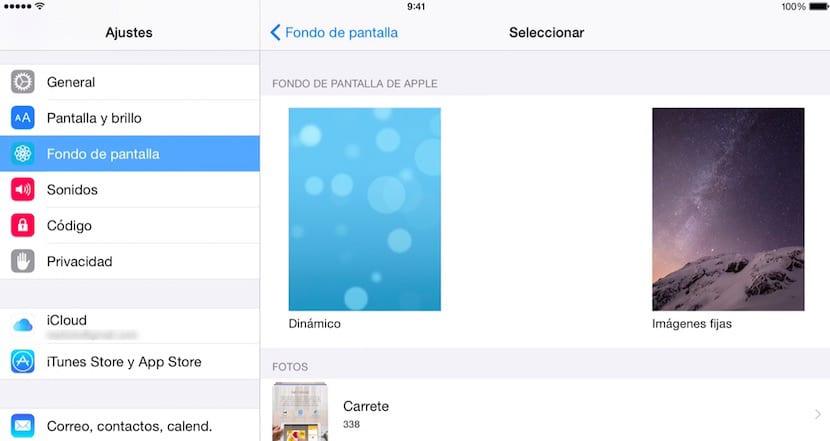
- Перш за все ми йдемо вгору Налаштування > Шпалери
- Внизу будуть показані два зображення, які відповідають фоновому зображенню, яке ми встановили на екрані блокування, та зображенню, яке ми встановили на головному екрані / трампліні.
- Щоб змінити показано зображення, натисніть на Виберіть інший фонд.
- На наступному екрані ми повинні вибрати тип зображення, який ми хочемо встановити як фон: нерухоме зображення, динамічне (з рухом) або зображення з нашої котушки.
- Після того, як ми вибрали тип зображення, який ми хочемо встановити як фонове зображення, ми клацнемо на ньому виберіть, де ми хочемо його розмістити, внизу трампліна або на заблокованому екрані.
У нижній частині екрана ми знайдемо такі варіанти:

- Заблокований екран, щоб виправити зображення на екрані блокування нашого iPad.
- Домашній екран, що дозволить нам розмістити зображення на головному екрані / трампліні нашого пристрою.
- І те, і іншеНатиснувши цю опцію, зображення буде розміщено на обох екранах.
- Нарешті ми знаходимо варіант Глибина, який активовано за замовчуванням, ця опція перемістить фонове зображення, коли ми переміщаємо пристрій.
Ми також можемо встановіть фонове зображення безпосередньо з барабана нашого пристрою. Для цього нам просто потрібно перейти до відповідного зображення, натиснути на кнопку спільного доступу та вибрати Шпалери, щоб відобразилось попереднє меню, де ми виберемо, де ми хочемо показати зображення, на екрані блокування чи на екран Початок.
