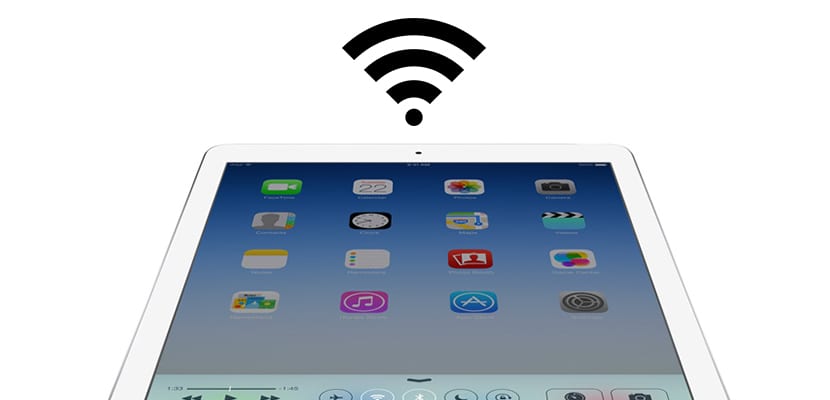
Швидкість серфінгу в Інтернеті залежить не тільки від контрактної швидкості. Напевно, багато хто з вас не розуміє, чому у вас 100 Мб (або я прищеплюю більше), і все ж завантаження веб-сторінок відбувається не так швидко, як слід. Ми вже говорили вам як поліпшити підключення ваших пристроїв до мережі WiFi вашого будинку, що є суттєвим, але є й інші важливі деталі, які можуть покращити швидкість перегляду, і цього разу ми поговоримо про одну з найважливіших: DNS. Що таке DNS? Чи варто міняти DNS? Ми пояснюємо все нижче.
DNS є основним перекладачем
Коли ми підключаємося до веб-сторінки, наприклад Google, ми всі пишемо "www.google.es" на обличчя адреси, однак справжня адреса цієї сторінки - "216.58.210.163". DNS роблять саме це, вони відповідають за асоціювання кожного домену з його реальною адресою, щоб нам не потрібно було запам'ятовувати ці незрозумілі числові послідовності та мати можливість використовувати їхні домени, тобто імена веб-сайтів. Тому це легко зрозуміти Залежно від того, наскільки швидким є наш DNS-сервер, ми можемо переходити на веб-сторінки, які хочемо відвідати раніше чи пізніше..
Навіщо змінювати DNS?
Наш Інтернет-провайдер налаштовує DNS за замовчуванням. Іноді це хороші сервери, які дають нам хорошу швидкість з'єднання, але іноді ні. Якщо ви вважаєте, що завантаження ваших сторінок займає багато часу, ви можете спробувати змінити DNS свого постачальника на інші, які, як відомо, є оптимальними, такі як Google.
В ідеалі, змініть DNS безпосередньо на маршрутизаторі, так що будь-який пристрій, який підключається до вашої мережі, використовує ці нові DNS, але оскільки більшість постачальників «вмикають» цю опцію, ми збираємося пояснити, як їх змінити з самого пристрою.
Як змінити DNS на iOS (iPhone та iPad)
Щоб змінити DNS в iOS, потрібно перейти в Налаштування пристрою, а в розділі Wi-Fi натиснути на «i» праворуч від мережі, до якої ви підключені. Потрапивши в деталі мережі, змініть DNS, який відображається за замовчуванням, на ті, які ви хочете додати (У нашому прикладі я додав Google: 8.8.8.8, 8.8.4.4). Так просто.
Як змінити DNS в OS X
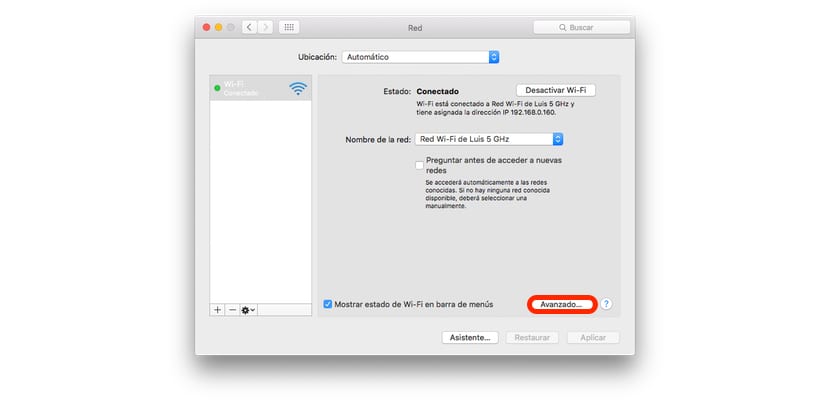
У OS X процес менш простий, але такий же простий. Перейдіть до Системні налаштування> Мережа в розділі Додатково, перейдіть на вкладку DNS.
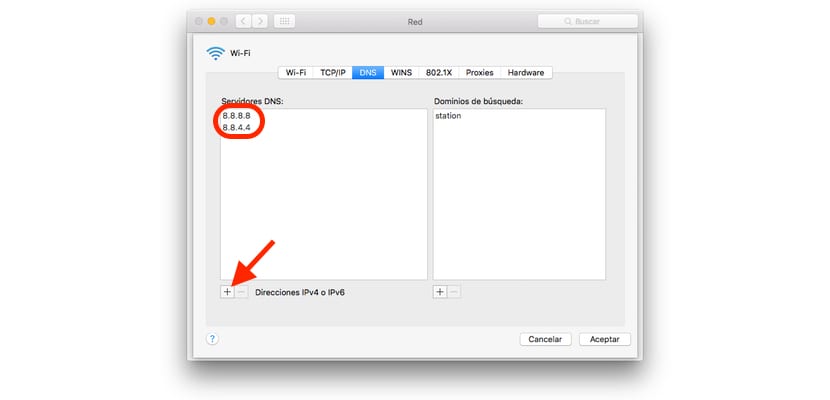
У нижній частині вікна ви побачите "+", натисніть на нього та додайте потрібний DNS (у нашому прикладі я знову вибрав Google. Натисніть ОК, а потім Застосувати. Через кілька секунд все буде ідеально налаштовано.
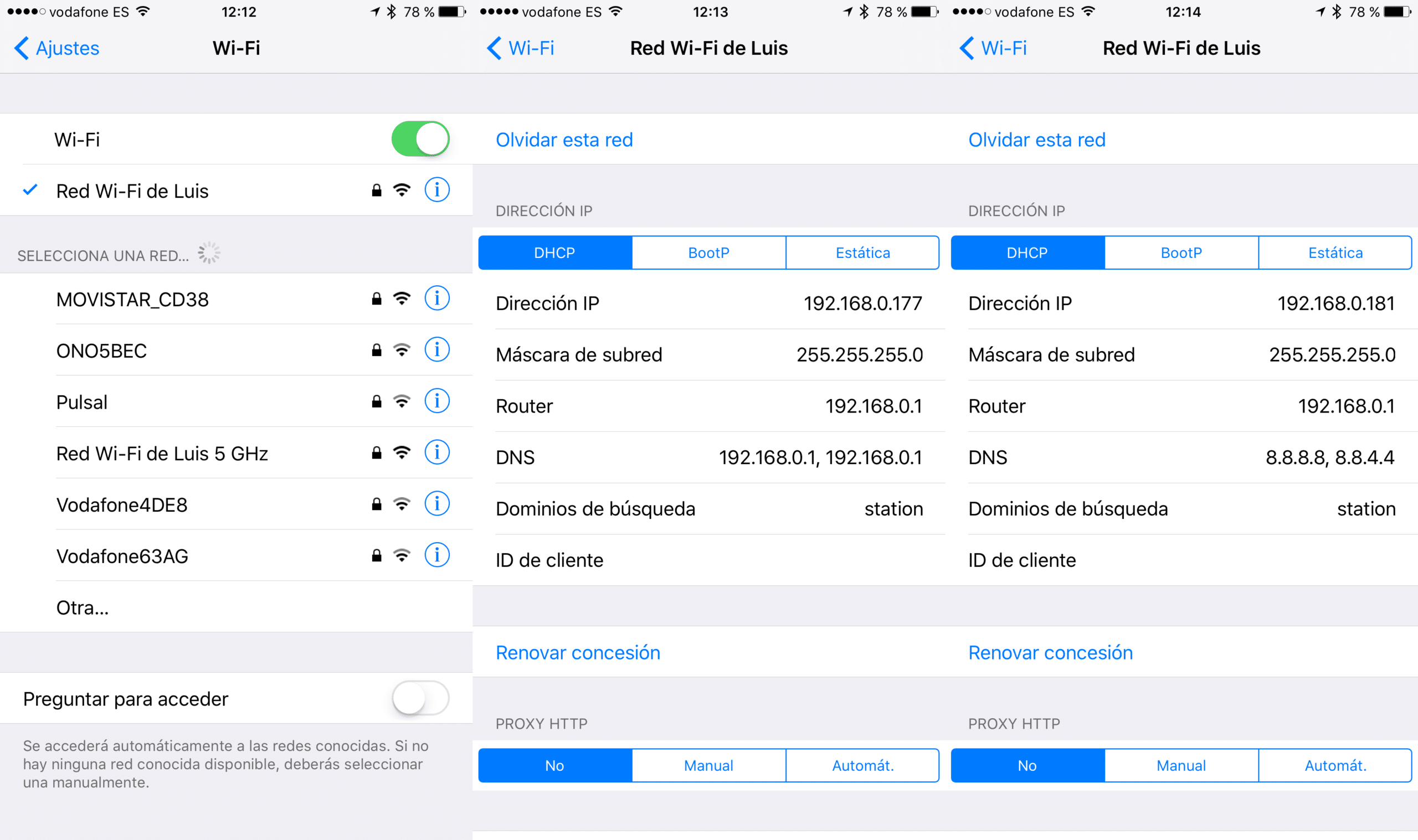

А для чого потрібен домен пошуку? Ви ставите "станція", але яка користь?