
З приходом iOS 11 Apple повністю оновила Центр управління, згрупувавши в тому ж вікні всі опції для налаштувати та / або змінити роботу нашого терміналу. Дотепер єдиною опцією, яку мали користувачі при налаштуванні того, які елементи відображаються в Центрі керування, був джейлбрейк, але завдяки iOS 11 ми можемо налаштувати, які елементи ми хочемо показувати в Центрі управління,
Цей новий Центр керування був повністю перероблений і почав займати весь екран пристрою, згрупувавши елементи керування відтворенням і налаштування там же, таким чином, нам більше не доведеться проводити пальцем по Центру керування, щоб змінити налаштування або взаємодіяти з музичним плеєром. Якщо хочете налаштувати Центр керування в iOS 11, тоді ми покажемо вам усі доступні варіанти.
Велика кількість варіантів
У iOS 11 Центр управління розділений на дві частини: верхню частину, яка закріплена і не може бути налаштована, та нижню частину, куди ми можемо додати всі доступні ярлики, усі вони сумісні з технологією 3D touch, технологією, яка Легко натиснувши кнопку, він покаже нам різні варіанти, які ми можемо знайти в програмі.

Угорі ми знаходимо спочатку розділ, присвячений підключенням пристроїв: режим літака, мобільні мережі, Wi-Fi та Bluetooth. Натискання та утримання пальця відкриє нове вікно, де відображаються деталі цих підключень:

- Назва з'єднання WiFi, до якого ми підключені,
- Назва пристрою, який ми підключили через Bluetooth (якщо застосовується)
- Можливість спільного використання Інтернету з пристрою
- Функція AirDrop та спосіб її встановлення (вимкнено, лише контакти або всі),
- І якщо режим польоту та передача даних активовані чи ні.
З правого боку, управління відтворенням музикиНатиснувши на, ми можемо контролювати гучність, доріжку та місце відтворення звуку. Далі ми знаходимо блокування орієнтації та режим не турбувати, а потім - регулювання яскравості (де розташована функція Night Shift) та звуку. Нарешті, у фіксованих розділах ми знаходимо функцію Дзеркальне відображення екрану, щоб мати можливість відображати вміст на Apple TV, Mac, ПК або будь-якому іншому сумісному пристрої (якщо у вас є програмне забезпечення, яке дозволяє додати цю функцію).

Нижню частину Центру керування можна налаштувати на наш смак, додавши, якщо ми хочемо всі потрібні ярлики, і серед яких ми знаходимо:
- Ліхтарик
- Вчасно
- Калькулятор
- Камери
- Запис на екрані
- Тривога
- Режим низької потужності
- примітки
- Керований доступ
- Apple TV Remote
- Cronómetro
- Швидкі функції
- Збільшувальне скло
- Режим "Не турбувати під час руху"
- Голосові нотатки
- Розмір тексту
- Wallet
- інші
Додавання або видалення ярликів до Центру керування

Щоб отримати доступ до налаштувань Центру управління, ми маємо перейти до Налаштування> Центр керування> Налаштування елементів керування. Угорі вони знаходяться під заголовком Включити, всі елементи, які зараз знаходяться в Центрі керування. Всередині ми знаходимо заголовок Більше управління, де показано інші ярлики, які ми можемо додати до Центру керування.
в додавати елементи до Центру керуванняНам просто потрібно натиснути на зелене коло із символом + перед ярликом, який ми хочемо додати.
Видалити предмети, які вже є доступні в Центрі управлінняНам просто потрібно натиснути на червоне коло із символом - всередині нього і підтвердити видалення з правого боку цього ярлика.
Організуйте макет ярликів Центру управління
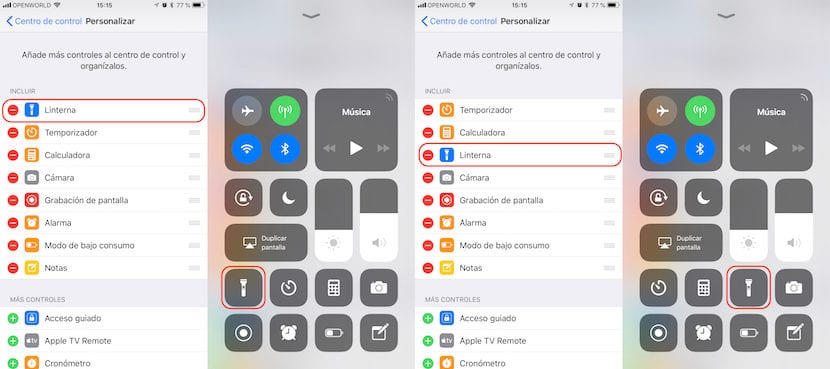
Якщо ви один із користувачів, який любить мати усі ярлики в Центрі керування, ви, мабуть, хочете мати під рукою елементи, які ви збираєтеся використовувати найбільше, завжди ставити їх у перше положення, тому вам не доведеться ковзати пальцем по екрану, щоб отримати доступ до них.
Якщо ми хочемо організувати розташування елементів на екрані, ми повинні перейти до того самого розділу меню, звідки ми можемо додавати або видаляти ярлики. Далі ми повинні натиснути три горизонтальні лінії, які знаходяться в кінці елемента, який ми хочемо перемістити і перемістіть його в положення, де ми хочемо, щоб воно відображалося.
Додайте нові ярлики до Центру керування iOS 11
Кількість ярликів, які показано в цьому розділі та які ми можемо додати до Центру керування, не залежить від сторонніх програм, а навпаки це залежить від кількості програм, які ми активували власноруч. Якщо у вас є пристрій, сумісний з HomeKit, і ви налаштували його за допомогою програми Home, у списку ярликів, які ми можемо додати до Центру керування, він з’явиться з назвою Home, щоб мати змогу додати його для швидкого доступу до цього додаток для управління розумними пристроями, які ми маємо вдома.
