
Просте значення DFU (оновлення мікропрограми пристрою) Для тих, хто не знає, ми маємо можливість, щоб наш iPhone або iPad підключався безпосередньо до iTunes і дозволяв нам встановити прошивку, яку ми хочемо раніше завантажити самі. Режим відновлення, з іншого боку, дозволяє нам відновити пристрій у разі проблем, він дозволяє відновити або оновити пристрій з iTunes. Це спосіб примусового підключення до iTunes, щоб він подбав про оновлення та відновив iPhone.

Як вимкнути наш iPhone 11, iPhone 11 Pro або Pro Max
Але ми йдемо на найосновніше, і для цього ми почнемо з функції вимкнення пристрою. У цьому випадку фізична кнопка праворуч, постійно натискаючи, активує Siri, тому ми повинні натисніть і утримуйте праву кнопку одночасно з кнопкою з лівого боку, щоб збільшити або зменшити гучність, поки не з’явиться текст "слайд для вимкнення". Тепер ми зможемо вимкнути пристрій безпосередньо, просуваючи по екрану, поки він не вимкнеться.
Ми також можемо активувати Екстрений виклик SOS та перегляд медичних даних на випадок, якщо iPhone не наш, на випадок, якщо нам доведеться допомогти цій людині. Цей момент важливий, і кожен повинен знати про цю опцію з пристроїв Apple. Тут безпосередньо відображаються дані особи, такі як ім’я, вік, вага та розмір, а також контактний номер телефону у випадку надзвичайної ситуації.

Як встановити режим DFU на iPhone 11
Наступне - це дещо більш просунутий рівень, і це те, що введення iPhone у DFU не повинно робити кожен. Коли ми активуємо цю опцію на iPhone, ми можемо змінити прошивку пристрою та це в руках недосвідчених людей може бути проблемою. Команда Actualidad iPhone не несе відповідальності за будь-яку шкоду, яку ви можете завдати своєму пристрою за допомогою цього режиму DFU. Активація режиму DFU проста, але вимагає ряду дій, щоб запобігти активації цього режиму будь-якою основною комбінацією клавіш. Нам просто потрібно виконати наведені нижче дії, і iPhone 11 та інші моделі активують цю функцію.
- Підключіть iPhone до Mac або ПК та відкрийте iTunes
- Ми натиснемо кнопку збільшення гучності
- Тепер ми натиснемо кнопку зменшення гучності
- Часто нам доводиться натискати та утримувати кнопки увімкнення / вимкнення та зменшення гучності
- Екран буде чорним. Через 3 секунди ми відпускаємо кнопку увімкнення / вимкнення і продовжуємо утримувати кнопку зменшення гучності
- На Mac або ПК з’являється повідомлення, і ми приймаємо
- Нарешті з’явиться вікно режиму відновлення, і в цей момент ми відпустимо кнопку зменшення гучності
Якщо ми не хочемо підтримувати режим DFU активним, ми можемо вийти без проблем. Для виходу з режиму DFU що нам потрібно зробити, це щось простіше:
- Натисніть кнопку збільшення гучності один раз
- Натисніть кнопку зменшення гучності один раз
- Утримуючи кнопку праворуч, з’явиться логотип Apple
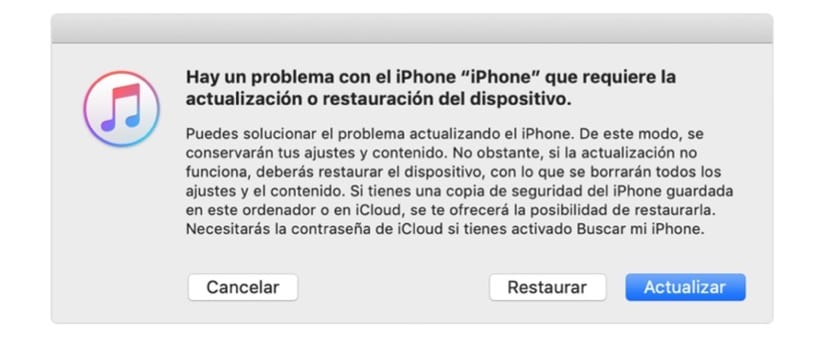
Режим відновлення або «режим відновлення». Ось як він активується
Для виконання режиму відновлення ми повинні виконати інші дещо простіші кроки. Як і режим DFU, він зарезервований для більш досвідчених користувачів, тому у разі проблем з вашим iPhone ми рекомендуємо використовувати SAC від Apple або звернутися до авторизованої технічної служби. З іншого боку, не проблема спробувати цей метод і мати свій власний досвід, але ви повинні знати, у що граєте. Для активації цього режиму ми виконуємо такі дії:
- Відкриваємо iTunes і підключаємо пристрій
- Натискаємо і відпускаємо кнопку, щоб збільшити гучність
- Натискаємо і відпускаємо кнопку, щоб зменшити гучність
- Утримуємо верхню кнопку натиснутою, доки пристрій не почне перезапускатися автоматично
- Залишилось лише натиснути і утримувати верхню кнопку, поки пристрій не перейде в режим відновлення.
Знайдіть пристрій на комп’ютері і, коли побачите можливість відновити або оновити, ми вибираємо ту, яка нам найбільше підходить. iTunes спробує перевстановити iOS, не видаляючи дані, які ми маємо на своєму iPhone. Зачекайте, поки iTunes завантажить програмне забезпечення для вашого пристрою. Якщо завантаження триває більше 15 хвилин, і пристрій виходить з екрану режиму відновлення, дочекайтеся завершення завантаження та повторіть процес ще раз, оскільки він міг не вдатися в певний момент.

99% сторінок роблять ту саму помилку., .. при цьому ви повинні мати або вимикати iPhone ... ніхто не каже