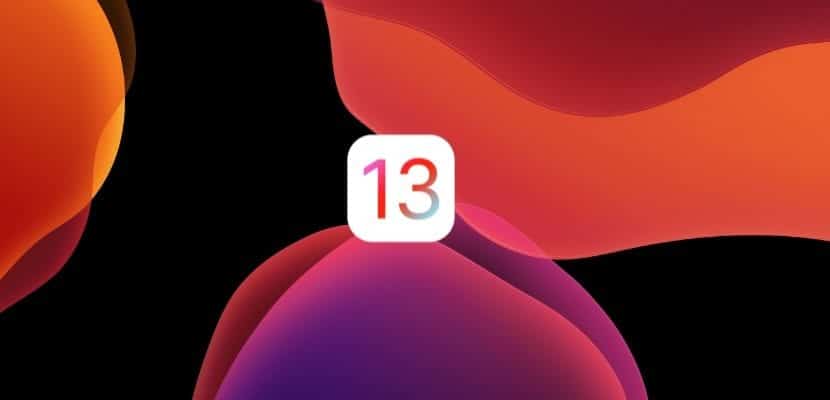
Щороку Apple випускає нову версію iOS, macOS, tvOS та watchOS. IPhone, як і Mac, є пристроями, які можуть постраждати найбільше з часом у цьому сенсі, оскільки протягом року, ми встановлюємо та видаляємо велику кількість програм.
На жаль, коли ми видаляємо програми, які нас не цікавлять, на нашому пристрої завжди є залишки файлів. Ці файли рано чи пізно можуть конфліктувати з іншими програмами та нашим iPhone або Mac, спричиняючи несправність нашого пристрою.
Оновлення або відновлення, перші резервні копії
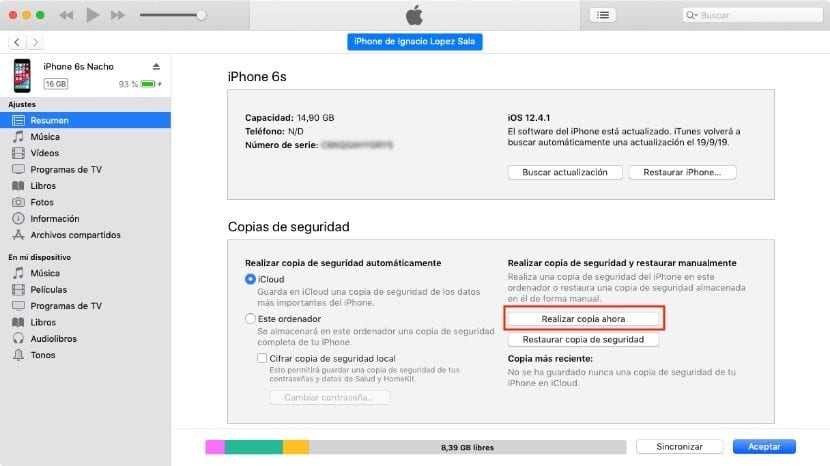
Перше, що ми повинні зробити перед оновленням будь-якого пристрою до нової версії його операційної системи, це зробити резервну копію. 99% випадків, процес зазвичай не дає збою, але завжди є 1%.
Якщо ми маємо нещастя, що наш пристрій не закінчує процес встановлення належним чином, зависає або вводить нескінченні цикли перезавантаження, ми будемо змушені відновити пристрій з нуля, тому ми втратимо всю інформацію, яку ми зберегли всередині.
Якщо ми вжили запобіжних заходів щодо створення резервної копії або активували iCloud для всіх наших фотографій та відео (що в підсумку завжди є найважливішим), проблем не виникає. Але якщо ні, ми повинні це знати немає можливості отримати весь цей вміст, незважаючи на те, що деякі програми заявляють, що можуть це зробити.
Оновіть до iOS 13
Пряме оновлення нашого пристрою до iOS 13 є швидший метод Щоб мати змогу насолоджуватися усіма новинами, які походять від цієї нової версії iOS 13, оскільки нам залишається лише підключити наш iPhone або iPad до зарядного пристрою та завантажити та встановити нову версію безпосередньо з пристрою.
Перевага
- Набагато швидший процес.
- Нам не потрібно перевстановлювати програми.
- Конфігурація пристрою відсутня.
Недоліки
- Це може вплинути на продуктивність пристрою.
- Проблемою може бути стабільність деяких програм.
- Небажані файли всіх програм та ігор, які ми раніше встановили та видалили, зберігаються.
Встановіть iOS 13 з нуля
від Actualidad iPhone, siempre recomendamos встановити нові версії iOS з нуля що Apple запускає щороку, тому ми уникаємо перетягування можливих проблем з експлуатацією, які можуть бути у нас, і тим самим уникаємо проблем, оскільки ми бачимо перетягування файлів програм, яких більше немає на нашому пристрої.
Перевага
- Немає проблем із продуктивністю чи стабільністю, окрім додатків, які не сумісні з iOS 13.
- Ми видаляємо всі непотрібні файли програм, які ми встановили, видалили або перестали використовувати.
Недоліки
- Переінсталюйте всі програми та налаштуйте їх.
- Це повільний процес і займає більше часу, ніж безпосереднє оновлення до iOS 13.
- Протягом перших кількох днів пристрій може виявляти проблеми із зарядом батареї або продуктивністю, поки не будуть нормалізовані всі внутрішні процеси управління.
Не відновлюйте резервну копію
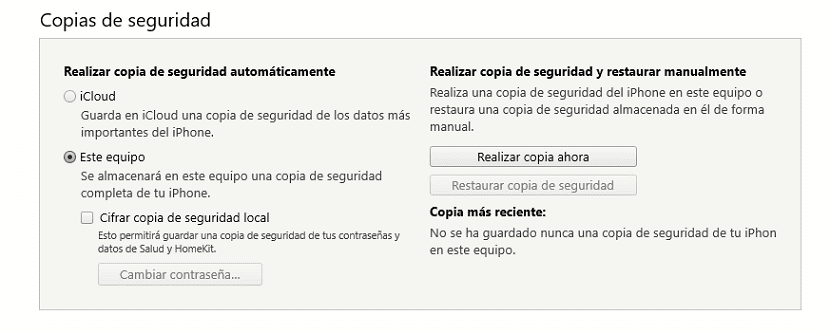
Резервні копії дозволяють нам відновити пристрій у тому ж стані, в якому він був до того, як він перестав працювати. Резервні копії, які iTunes та iCloud роблять на наших пристроях включити весь свій вміст. Таким чином, без відновлення нашого пристрою, він покаже нам всю інформацію та вміст, який буде знайдено на пристрої, коли ми зробили резервну копію.
Якщо ми нарешті вирішили виконати нульову установку iOS 13, нам не слід відновлювати резервну копію, оскільки ми б перетягнули всі проблеми, сьогодення та майбутнє, яке ми мали з iOS 12.
Apple пропонує нам 5 ГБ вільного місця для зберігання, і за допомогою якого ми можемо створити резервну копію наших програм денного життя, контактів, нотаток, даних про стан здоров’я, нагадувань, закладок Safari, паролів та небагато іншого. Якщо ми хочемо зробити копію наших фотографій та відео, ми повинні піти до каси та найняти місце для зберігання.
Якщо у нас є місце для зберігання в iCloud, увесь вміст нашого пристрою буде в хмарі Apple, отже не потрібно робити резервну копію, якщо всі програми, які ми використовуємо, сумісні з iCloud для зберігання ваших файлів. Після встановлення iOS 13 весь вміст буде автоматично завантажений на наш термінал.
Якщо ви користуєтесь 5 ГБ, які Apple пропонує безкоштовно, для зберігання даних, про які я згадав у попередньому параграфі, і ви хочете Відновіть пристрій з нуля, не втрачаючи фотографії та відео, перед відновленням потрібно зробити їх копію.
Витяг фотографій та відео з iPhone із Windows
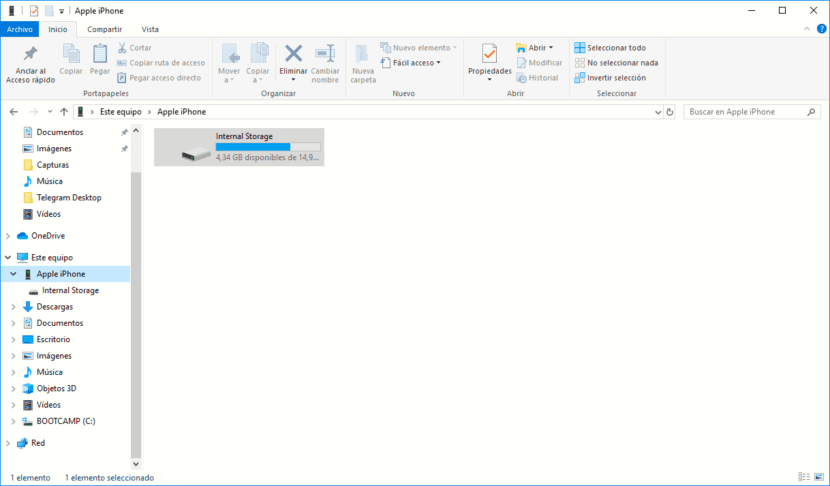
Для того, щоб отримати доступ до зображень та відео, які ми зберегли на своєму iPhone, ми повинні встановити деяку версію iTunes, це не повинно бути останнім, оскільки ми не збираємося ним користуватися.
- Ми підключаємо наш iPhone до ПК і ми чекаємо, коли в нашій команді з’явиться новий підрозділ.
- Натиснувши на це новий блок, ми матимемо доступ лише до зображень та відео, що зберігаються на нашому пристрої.
- Нам просто потрібно переміщатися по різних папках до знайти вміст, який ми хочемо витягти.
Витягніть фотографії та відео iPhone з Mac

- Підключаємо iPhone до Mac.
- Ми відкриваємо панель запуску програм, відкриваємо папку Інші та натискаємо Знімок екрана.
- Тоді це покаже весь аудіовізуальний вміст що ми маємо в нашій самобутній вибірці.
- Щоб витягти його, ми повинні виділити весь вміст і перетягніть його в папку, де ми хочемо його зберегти.
Якщо у вас є які-небудь сумніви щодо виконання будь-якого з кроків, які я вказав у цій статті, не соромтеся запитувати мене через коментарі. Я також пропоную вам залишити в коментарях сумніви, які можуть виникнути у вас і не були вирішені в статті.
Скопіюйте зображення та відео на iPhone
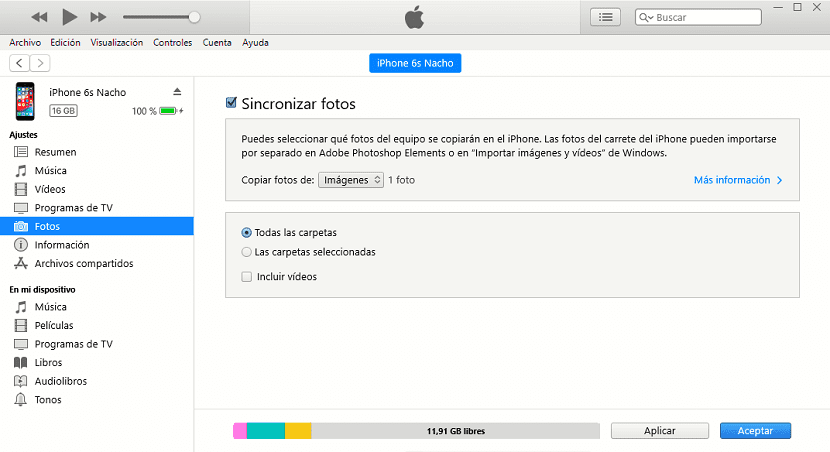
Після того, як ви зробили копію всіх зображень і відео, які ми мали на своєму пристрої, і ми оновили до iOS 13, настав час скопіюйте всі ці зображення та відео назад на наш iPhone, поки ми хочемо мати їх завжди під рукою.
- Процес зробити це дуже просто і потрібен комп’ютер з iTunes Для цього на комп’ютері, де знаходяться зображення та відео, які ми хочемо скопіювати.
- Далі ми підключаємо наш iPhone або iPad до комп’ютера, відкриваємо iTunes і вибираємо значок пристрою, що відображається в програмі.
- У правій колонці натисніть Фотографії. Ми ставимо галочку Синхронізуйте фотографії і виберіть папку, з якої ми хочемо скопіювати зображення на iPhone.

Чи можете ви оновити з 0 і не втратити дані про стан здоров'я?
Дані про стан здоров’я зберігаються в iCloud разом із контактами, календарем тощо. Коли ви встановлюєте з нуля та активуєте iCloud, ці дані завантажуються автоматично. Не має значення, чи є у вас 5 Гб вільного, ніж 2 ТБ.
Гаразд, дякую за відповідь.
Отже, якщо я оновлю і зберігаю збережену копію iCloud, я також можу завантажити помилки, згадані в цій статті, та файли програм, яких більше немає на пристрої.
І під час оновлення та відновлення як нового iPhone та вкладання в нього мого ідентифікатора Apple, не вкладаючи в нього копію iCloud, отримують контакти, календар та стан здоров'я? Що б я хотів найбільше.
Привіт.
Правильно. Резервне копіювання - це одне, на iCloud або iTunes. І інша справа - дані, що зберігаються в хмарі незалежно.
У налаштуваннях iCloud ви можете активувати або деактивувати дані, які ви хочете зберегти (календар, стан здоров’я, завдання, контакти ...). Обов’язково встановіть прапорець „Здоров’я”.
Добре ще раз спасибі,
І нарешті, потім відновіть як новий iPhone і вставте в нього мій ідентифікатор Apple, не вкладаючи в нього копію iCloud.
Знову дякую.
Дані, пов’язані з цим ідентифікатором, будуть завантажені. Але вам потрібно активувати iCloud, щоб вони завантажилися. Він спочатку активує його, але перевірити це ніколи не зашкодить.