
Ви з тих, хто ніколи не зберігає резервну копію своїх фотографій? Не користуєтесь такими послугами, як Google Photos або синхронізація iCloud? Хочете мати всі фотографії на зовнішньому жорсткому диску? Ну, з кількома простими кроками - і за кілька хвилин - у вас буде копія всіх ваших фотографій на зовнішньому диску за допомогою однієї із стандартних програм, що постачаються з комп'ютером Mac
Зазвичай, якщо ви не відключите автоматичний запуск, Коли ви підключаєте iPhone або iPad до комп’ютера Mac, iPhoto відкривається безпосередньо. Якщо ви хочете експортувати всі свої фотографії на внутрішній жорсткий диск комп’ютера, натисніть кнопку «Імпортувати». Однак, якщо ви хочете, щоб ваша бібліотека фотографій розміщувалась на зовнішньому диску, вам слід скористатися програмою «Захоплення зображення» (ви можете отримати до неї доступ з папки програм або з панелі запуску).
Перш ніж продовжувати, ми скажемо вам, що ця функція допоможе вам обом передавати фотографії на жорсткий диск, такий як пам’ять USB, внутрішній жорсткий диск Mac тощо. Але давайте почнемо:
- Підключіть iPhone до USB-порту Mac
- Ви побачите, що iPhone з’являється на бічній панелі Image Capture, і автоматично на екрані з’являються всі зображення, збережені в пам’яті комп’ютера. Пам'ятайте, що З’являться як фотографії, так і знімки екрана, а також зображення, отримані вами від WhatsApp тощо..
- У нижній частині Image Capture буде вказано кількість зображень, які ви маєте на пристрої, і пункт імпорту.
- Клацніть на поле призначення та знайдіть "Інші ...". Це тут де ви можете вибрати зовнішній жорсткий диск, який ви хочете використовувати, і якщо ви хочете імпортувати всі зображення до певної папки
- Після того, як пункт призначення вибрано, вам залишається лише натисніть кнопку «Імпорт» і через кілька хвилин у вас з’явиться резервна копія ваших зображень, і ви зможете стерти їх із внутрішньої пам’яті вашого iPhone або iPad
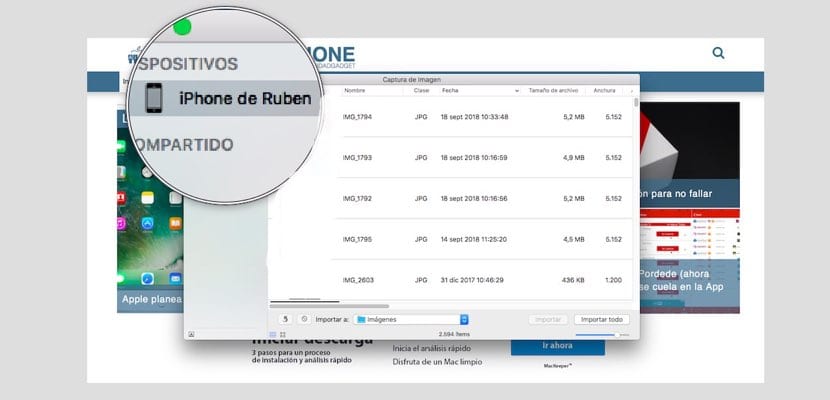
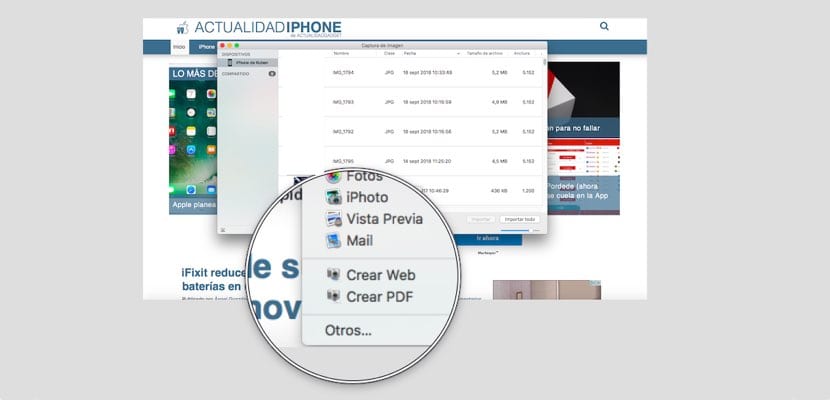

Ви відкриваєте програму Photos, зліва виходить iPhone, і ви можете бачити фотографії з iPhone, копіювати чи експортувати
І за допомогою цього методу дата створення фотографії зберігається?
Тому що експортування з фотографій не завжди зберігається
Велике спасибі!
Чудово, я дивився, і це було найкраще, я не знав, що такий спосіб існував. Все нормально та зробив резервну копію моїх 5000 фотографій.
Скільки часу потрібно для надсилання цих 5 фотографій? Я в ньому, і пройшло вже більше півдня
Дуже дякую!! Нарешті, простий метод
За допомогою програми для фотографій мені довелося перенести їх на комп’ютер, а потім на жорсткий диск ... мати 12000 XNUMX фотографій було неможливим завданням.
Таким чином, одним клацанням миші це вже вирішено.
Добродушний
Скільки часу потрібно для надсилання цих 12 фотографій? Я в ньому, і пройшло вже більше півдня
Я намагаюся так, і в додатку для зйомки зображень я бачу Unlock на iPhone, і я не можу продовжувати .. Це траплялося з кимось?
Відмінна порада! Швидко і просто. Ідеально підходить для резервного копіювання на зовнішні жорсткі диски. За допомогою програми Mac Photos я не зміг, оскільки завантажив їх безпосередньо на комп’ютер і сказав, що йому потрібно більше місця.
Дуже дякую!!
Я довго думав, як це зробити. Дякую за інформацію! Це мені повністю послужило
Це не працює для мене, я ставлю інші та свій зовнішній жорсткий диск, але він надсилає його на комп'ютер
Дуже дякую! Це ніколи не працювало для мене з Фотографій, або, або я робив це з Windows (у мене немає регулярного доступу до одного), або це вдарило мій мобільний телефон ... У мене вже було 18.000 XNUMX фотографій! Дуже корисний.
Перш за все, велике спасибі за підказку, у моєму випадку це чудова допомога, оскільки, хоча я вже більше 10 років працюю з Mac і Iphone, тема фотографій все ще чинить мені опір :) Вони повинні зробити це більш інтуїтивним , на мою думку!
Коли я підключаю телефон, він повідомляє мені, що в мене 1900 предметів, а насправді у мене 6000, хтось знає, чому ????
Привіт, дякую вам за процедуру. Довгий час я шукав найпростіший спосіб зробити цей переказ, і це здавалося неможливим. Тепер я можу заощадити місце на своєму телефоні, не переходячи через додаток Photos на моєму mac.
Я люблю тебе, дякую