Apple TV Можливо, це стало одним із зіркових продуктів цього Різдва, зазвичай це трапляється рік за роком, і це те, що мультимедійний центр компанії Купертіно має добрий зрілість, залежно від своїх можливостей та продуктивності, яку він нам пропонує.
Якщо у вас є Apple TV, вам пора знати всі ці трюки та знати, як ви можете отримати від них максимум користі. Можливо, ви знаєте деякі з них, але більшість з них неймовірно необхідно врахувати, оскільки вони покращать роботу вашого Apple TV, і перш за все це полегшить вам життя.
Як і в багатьох інших випадках, ми вирішили зробити відео для нашого каналу YouTube, де ви зможете побачити в прямому ефірі, як ми виконуємо всі ці трюки та новини, які ми вам тут розповімо. Ви можете допомогти нам продовжувати зростати, якщо ви підпишетесь і залишите нам лайк, таким чином ми продовжуватимемо пропонувати вам найкращі поради та підказки для ваших пристроїв Apple, якими б вони не були.
Почнемо спочатку з налаштувань та доопрацювання концепцій, з якими ви, можливо, не знайомі, але, звичайно, не повинні їх пропустити, оскільки вони суттєво змінять поведінку вашого Apple TV. Так, справді, Ми пам’ятаємо, що всі ці трюки застосовні до четвертого покоління Apple TV, або у версії HD, або у версії 4K.
Збіг динамічного діапазону та кадрів
Щоб насолодитися тим, як керуються канони нашого аудіовізуального вмісту, добре, що в першу чергу ми відповідаємо частоті кадрів. Таким чином ми уникнемо загальновідомого "тремтіння", того факту, що на певних панорамних знімках вміст, схоже, стрибає замість цілком рідинного, тому важливо, щоб ми торкнулися цього налаштування якомога швидше, це дуже легко зробити :
- Налаштування> Відео та аудіо> Прив'язка до частоти кадрів> Так
Але ми не залишаємо його тут, ми також переходимо до знаменитого HDR, регулювання динамічного діапазону однаково важливе, щоб ми могли оцінити вміст таким, яким він насправді призначений.
- Налаштування> Відео та аудіо> Налаштування динамічного діапазону> Так
Змініть функцію домашньої кнопки
Деякий час тому компанія Купертіно подарувала нам Apple TV, його послуга потокового телебачення, яка, схоже, не проникає на ринок як слід. Однак вони знайшли ідеальний спосіб змусити нас це знати, кнопка додому на пульті дистанційного керування Siri замість переходу на екран програм змусила нас дивитись Apple TV.

У нас є дуже просте рішення зробити так, щоб кнопка запуску нашого пульта дистанційного керування Siri повторно виконувала свою справжню і звичну функцію, яка полягає в тому, щоб перевести нас на екран програми, і ми могли вибрати ту, яку ми хочемо, з усім сенсом слова Світ. Для цього перейдіть у Налаштування> Елементи керування та пристрої> Кнопка головного екрана. За допомогою цього простого трюку ви можете продовжувати насолоджуватися пультом дистанційного керування Siri у його оригінальних функціях.
Створюйте папки та впорядковуйте вміст
Експертом є те, що Apple TV має мало пам'яті, якщо порівнювати його з іншими пристроями компанії Купертіно, іУ цьому випадку у нас є лише дві версії, одна - 32 ГБ, а інша - 64 ГБ, однак програми, як правило, теж не потребують пам'яті.
Як і на будь-якому іншому пристрої iOS, ви можете легко створювати папки та впорядковувати свої хобі, а також створювати ряд цікавих бібліотек. Цього разу у нас є два способи створення папок, дуже цікавих:
- Клацніть на програму та перетягніть її на іншу програму, щоб папка створювалася автоматично
- У програмі натисніть кнопку «Відтворити / Пауза» та виберіть «перейти до»
Скористайтеся перевагами та напишіть паролі з вашого iPhone
Коли iPhone знаходиться біля Apple TV, виявляється, що в Центрі керування нашого iPhone з’являється нова кнопка, яку ви, можливо, не бачили. Як ми щойно сказали, якщо ви відкриєте Центр керування вашим iPhone і ви знайдете кнопку із піктограмою Siri Remote, настав час натиснути її та скористатися нею.
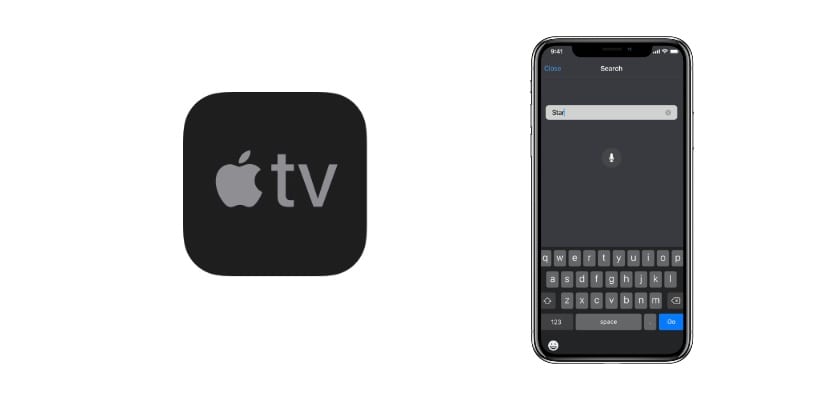
Це не тільки дозволить вам автоматично вводити паролі з вашого iPhone за допомогою Face ID, але ви також зможете виконувати всі завдання, які ви робили б із пультом дистанційного керування Siri.
Активуйте повітряну заставку
У певних ситуаціях ми припинимо використовувати Apple TV але у нас буде телевізор включений. Було б справжнім обломком мати лише меню «Пуск», яке, до речі, досить нудне, але Apple навіть задумалася над цим, і ми це цінуємо.
Цікаво активувати те, що називає Apple повітряна заставка, Це означає, що коли ми протягом певного часу не перемістимо елемент керування, буде активована серія цікавих знімків фотографій природи. Це робиться в Налаштування> Загальне> Заставка.
Керуйте своїм Apple TV за допомогою будь-якого пульта дистанційного керування
Багато людей не знають, але багато офіційних елементів управління найбільш часто використовуваних телевізорів, таких як Samsung або LG. Ми перевірили це принаймні за допомогою «міні» пульта дистанційного керування, який Samsung включає в телевізори середнього та високого класу.
Ви можете налаштувати його за допомогою інфрачервоного датчика Apple TV у меню Налаштування> Елементи керування та пристрої> Запам'ятати пульт дистанційного керування.
Вимкніть телевізор за допомогою пульта дистанційного керування Siri
Ще один дещо невідомий трюк, Якщо ваш телевізор має HDMI-CEC, а підключений кабель HDMI правильний, ви зможете одночасно перевести телевізор та Apple TV у режим очікування, Для цього вам потрібно буде лише утримувати кнопку протягом декількох секунд.
Хитрощі мультимедійного управління за допомогою Siri Remote
Це «мікс» цікавих прийомів для швидкого управління мультимедійним вмістом:

- Якщо натиснути на боки колодки на пульті дистанційного керування Siri, ви перемотаєте або перемотаєте відео лише на десять секунд
- Якщо натиснути і утримувати кнопку "Відтворити" під час відтворення музики у фоновому режимі, вона повернеться до програми, з якої ви граєте
- Якщо двічі швидко натиснути кнопку меню, заставка активується автоматично
- Змініть назву Apple TV у меню Налаштування> AirPlay> Назва Apple TV
Ми сподіваємось, вам сподобалися всі трюки, які ми сьогодні запропонували вам, і ви можете максимально використати ваш Apple TV.
Як зробити так, щоб піктограма HomeKit «Дім» з’являлася в меню, яке відображається з правого боку, коли ми переводимо AppleTV 4k у режим сну? У мене просто є піктограма Ейрдроп і лупа.