
З моменту запуску iCloud служба хмарних сховищ Apple розвинулася, додавши нові функціональні можливості, і в даний час, після запуску iOS 10, ми вже можемо розглянути Служба зберігання даних Apple, послуга для використання, а не така, як раніше, коли ми навряд чи могли використовувати її як послугу для зберігання наших документів та файлів.
Інтеграція ICloud з iOS та macOS, очевидно, є цілковитою. Але не у всіх є Mac щоб мати можливість чудово управляти всією інформацією та можливостями, які пропонує нам ця послуга Apple. Apple це усвідомлює, і тому воно також існує iCloud для Windows.
Завантажте iCloud для Windows
У цій статті ми пояснимо усі варіанти, пропоновані програмним забезпеченням iCloud для Windows. Якщо ви використовуєте iTunes, дуже ймовірно, що якщо у вас є пристрій Apple на базі iOS, то більш ніж можливо, що за наполяганням Apple для завантаження iCloud ми це вже зробили, і він уже встановлений на нашому ПК. Якщо, з іншого боку, ми новачок на цій платформі, щоб почати користуватися перевагами, які пропонує нам iTunes, ми повинні натиснути на таке посилання, щоб завантажити iCloud для Windows -.
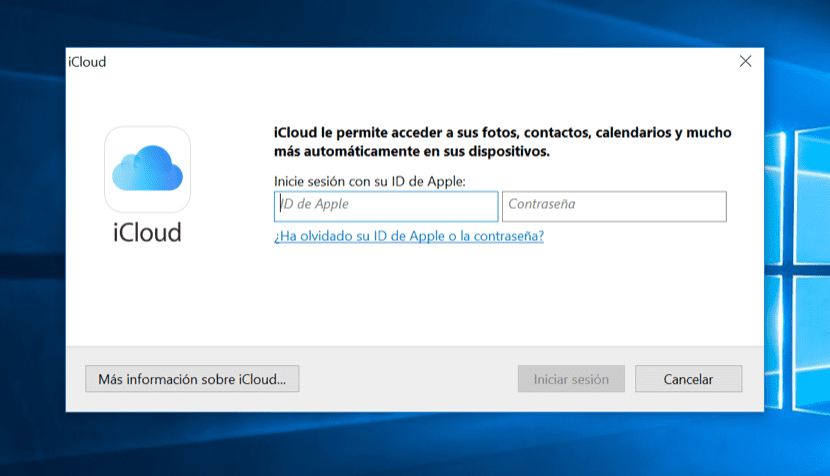
Після того, як ми завантажили та виконали установку, нам доведеться перезапустити нашу систему, щоб програмне забезпечення Apple було інтегровано в систему і почало працювати. iCloud буде працювати на елементах, які запускаються під час запуску системи, тому перша перевага, яка з’явиться запитає у нас інформацію про наш обліковий запис iCloud, де ми введемо наш ідентифікатор Apple ваш пароль ..
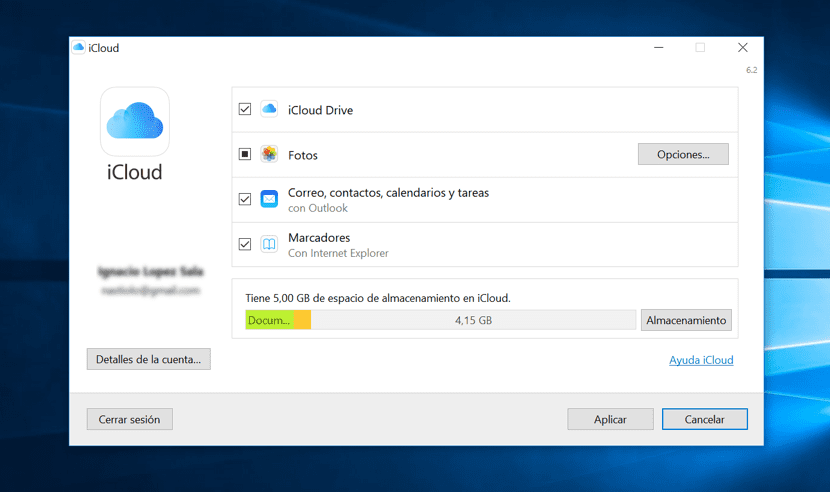
Під додатком він покаже нам усі дані, які ми можемо синхронізувати з нашими ПК у Windows дані, які логічно вже використовуються на пристрої iOS або Mac. Завдяки цій програмі ми можемо синхронізувати однакові дані в двох різних операційних системах, що робить цей інструмент необхідним, якщо ми хочемо мати доступ все, що стосується наших даних, незалежно від операційної системи, яку ми використовуємо.
Як ми бачимо на зображенні вище, Apple дозволяє нам синхронізувати наші файли в iCloud Drive; все, що пов’язано з фотографії що ми робимо на своєму мобільному пристрої (бібліотека фотографій iCloud, Мої фотографії в потоковому режимі, Фотографії, якими ділиться в iCloud, а також можливість завантажувати та завантажувати нові відео та фотографії на наш комп’ютер або з нього); електронні листи, контакти, календарі та завдання за допомогою закладок Outlook і Safari за допомогою Internet Explorer.

Але крім того, ми можемо також керувати розподілом зберігання нашого простору в iCloud, що дозволяє нам видаляти файли або резервні копії, які використовують простір, який ми уклали.
Налаштуйте iCloud для Windows
Як тільки ми записуємо дані нашого облікового запису iCloud, як я вже коментував вище, програма пропонує нам усі варіанти, які ми маємо для синхронізації з нашим ПК. Чотири варіанти, які він пропонує нам, будуть виглядати позначеними, щоб мати можливість їх налаштувати на наступному кроці. Якщо ми не хочемо насолоджуватися файлами iCloud, Фотографіями, Закладками чи поштою, контактами та іншими, нам просто потрібно зняти відповідну вкладку. В цьому випадку, ми збираємося залишити всі параметри перевіреними щоб мати можливість детально пояснити, які варіанти пропонує кожен варіант.
Що нам пропонує iCloud Drive?
Як я вже згадував вище, вже деякий час iCloud стала звичайною послугою зберігання, хоча це все ще має свої обмеження. Якщо ми виберемо цю вкладку, ми зможемо отримати доступ до всіх документів (класифікованих за папками) з нашого ПК з Windows, як і зараз на нашому Mac.
Що пропонують нам фотографії?
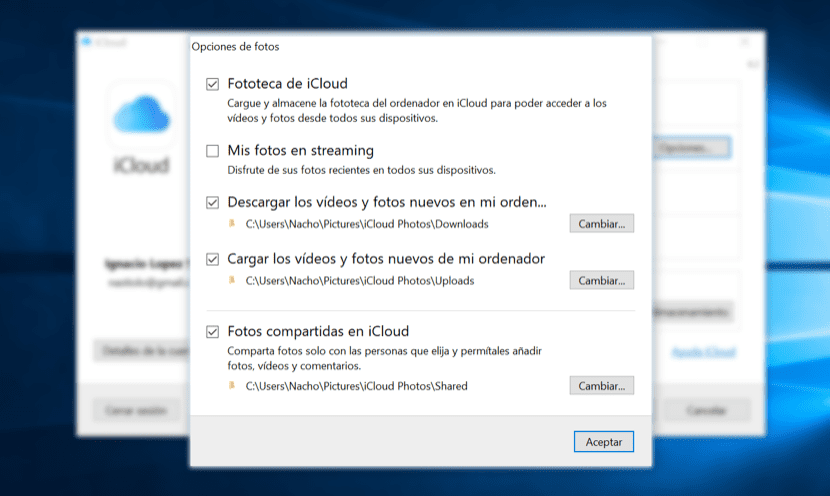
Бібліотека фотографій ICloud
Активація цієї опції дозволяє нам отримати доступ до всіх фотографій та відеозаписів усіх пристроїв, пов’язаних з одним і тим же ідентифікатором Apple.
Мої фотографії в потоковому режимі
Завдяки My Photos in streaming, ми можемо отримати доступ до останніх фотографій, зроблених усіма пристроями, пов’язаними з одним обліковим записом.
Завантажте нові відео та фотографії на мій комп’ютер
Цей параметр дозволяє нам автоматично завантажувати найсвіжіші фотографії та відеозаписи з кожного пристрою, пов’язаного з нашим ідентифікатором Apple, кожного разу, коли ми вмикаємо комп’ютер.
Завантажуйте нові відео та фотографії на мій комп’ютер
За допомогою цієї функції ми можемо завантажувати до нашого облікового запису iCloud усі фотографії та відео, які ми зберігаємо в каталозі Images \ Photos в iCloud \ Uploads, каталозі, який, на щастя, ми можемо змінити на той, який найкраще нам підходить.
Фотографії, якими поділились на iCloud
Ми також можемо отримати доступ до всіх фотографій, якими ми поділилися з іншими людьми з нашого ПК з Windows. В останніх трьох варіантах ми можемо змінити каталог завантаження або завантаження на той, який найкраще відповідає нашому способу роботи з файлами.
Що пропонують нам пошта, контакти, календарі та завдання?
Завдяки Outlook і iCloud ми можемо насолоджуватися всіма контактами, календарями, завданнями та електронними листами безпосередньо на нашому ПК з Windows, так що якщо ми додамо або видалимо контакт у Outlook для Windows буде автоматично додано або видалено з нашого мобільного пристрою. Те саме стосується електронних листів, календарів та завдань.
Що нам пропонують закладки?
Браузер Apple Safari у своїй версії для Windows є одним із найгірших браузерів, якими ми можемо користуватися. Apple, здається, знає про це і через iCloud ми можемо синхронізувати закладки лише з браузером Internet Explorer.
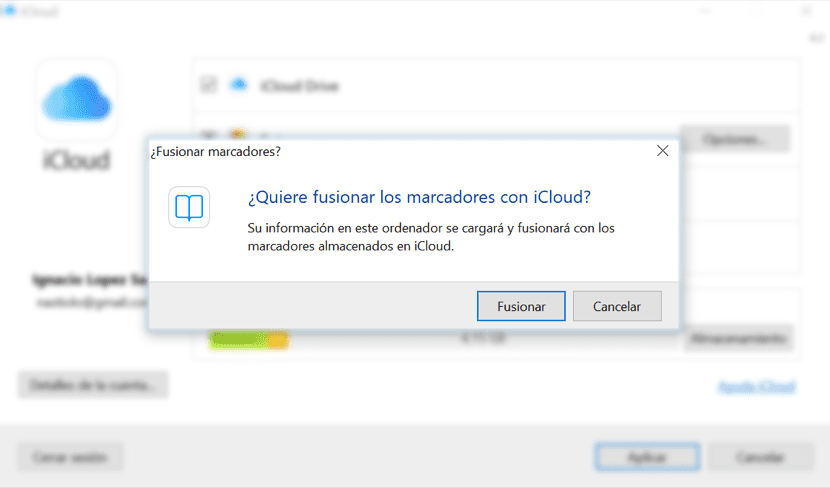
Після того, як ми вибрали всі параметри, які ми хочемо синхронізувати, натисніть кнопку Застосувати. Перш за все, буде показано вікно, в якому він повідомить нас про те, що буде продовжено об'єднати закладки iCloud - - з тими, хто зараз працює в Internet Explorer. Натисніть на Злиття, оскільки інший варіант - Скасувати.
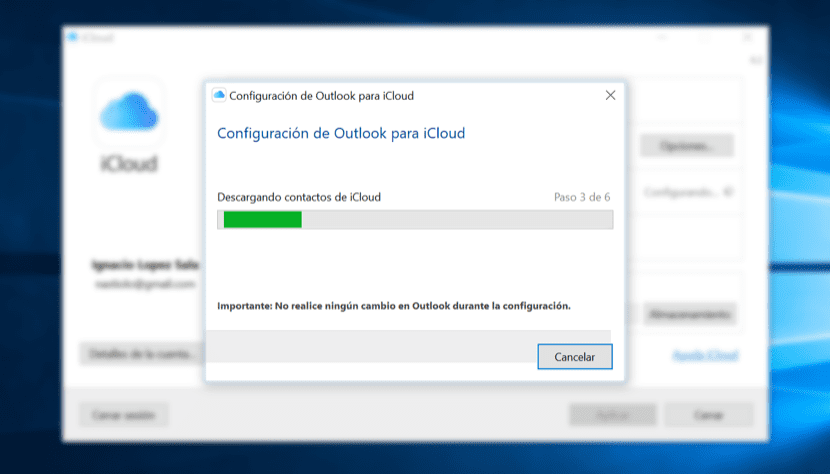
Тепер настала черга пошти, контактів, календарів та завдань. iCloud для Windows почне завантажувати контакти, календарі, завдання та всі електронні листи цих облікових записів для автоматичної інтеграції їх у Outlook. Коли процес закінчиться, з’явиться вікно підтвердження, в якому ми повинні будемо натиснути OK.
Як працює iCloud для Windows
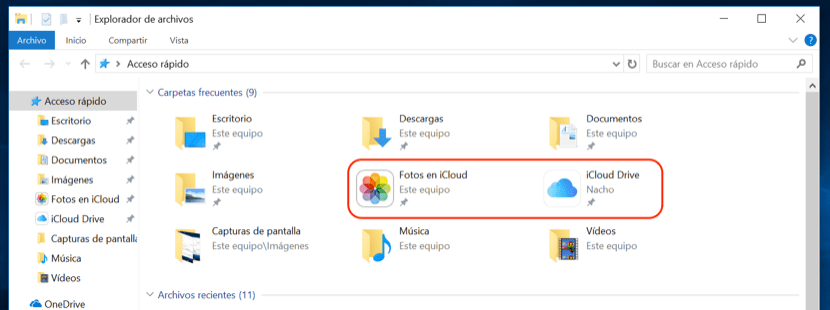
Після завершення процесу нам залишається лише перейти до всіх варіантів, які ми синхронізували, щоб перевірити, чи це було зроблено правильно. Щоб мати доступ до файлів, що зберігаються в iCloud, а також до всіх Фотографій, які були синхронізовані або будуть робити це в майбутньому, як документи на iCloud Drive, нам просто потрібно Ми переходимо до Швидкого доступу, де в iCloud є дві нові папки, які називаються iCloud Drive та Photos.
Для Сдані, синхронізовані з Outlook Потрібно відкрити програму та перейти до лівої колонки, щоб по черзі перевірити, як синхронізовані контакти (доступні в групі контактів iCloud), календарі (які відображатимуться в тій самій кількості, яку ми маємо на наших пристроях ), як і всі завдання, які ми синхронізували в iCloud.
Щоб побачити вибране Safari, яке було синхронізовано з Internet Explorer, нам просто потрібно відкрити браузер і перейти до вибраного. Хоча Internet Explorer більше не є браузером за замовчуванням у Windows 10 Для Microsoft Edge Apple продовжує імпортувати закладки у веб-браузер.
На щастя, з Microsoft Edge ми можемо швидко імпортувати закладки, процес, який нам доведеться проводити періодично, щоб постійно оновлювати закладки наших пристроїв Windows. На щастя, для цього потрібно всього два клацання, тож це не буде трудомістким процесом.
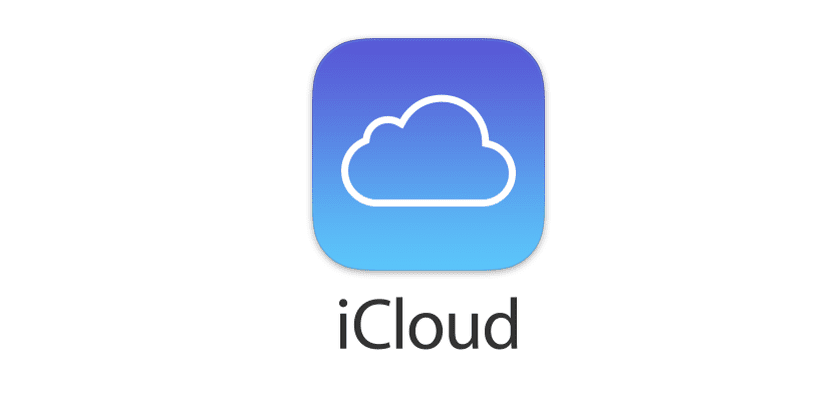
Я намагався використовувати його з проксі-сервером моєї компанії, і це неможливо налаштувати ,,, будь-які ідеї?
Ну, я місяцями час від часу намагаюся налаштувати iCloud у Windows 10, і це неможливо. Ви залишаєтесь у вікні "введіть код підтвердження". Скільки б я там його не клав, цього не буває. Чи я єдиний, з ким це трапляється?
Коли він запитує у вас код підтвердження? Якщо він запитує вас, це тому, що у вас активована двофакторна автентифікація, і коли ви прив’язуєте новий пристрій до свого облікового запису, у цьому випадку iCloud для Windows, він надішле повідомлення пристроям, які ви з ним пов’язали, щоб ви могли введіть його.
Правильно, і я цим займаюся. Я вводжу код, який доходить до мене на іншому моєму пристрої, і "завантаження" в Windows нескінченне.
Немає сенсу, якщо ПК має підключення до Інтернету. Спробую пізніше. У будь-якому випадку. Видаліть iCloud і встановіть його заново, щоб побачити, як він працює.
У мене досі така сама проблема. Я перепробував безліч варіантів, і результат завжди був однаковим. Я зробив зараз, щоб видалити iCloud, завантажити його знову, встановити (iCloud 6.2.1.67), перезапустити, налаштувати… та нескінченне завантаження.
Це помилка, яка виникає у мене з моменту оновлення до Windows 10, і я вже кілька місяців звільняюся. iPhone, iPad і MacBook Pro без проблем, але мій ПК з Windows неможливий.
У мене збережено 2.000 фотографій, помилково я кілька разів дав їх завантажити, і зараз вони завантажують майже 6.000 фотографій, як це робить, щоб скасувати завантаження) Я вже закрив сесію, змінив конфігурацію, але на момент активації вона продовжується із завантаженням.
Коли я заходжу до розділу параметрів фото, у мене є лише Фотографії в iCloud та спільні альбоми, тому мені не вистачає всіх інших параметрів.
Ви можете щось придумати?
Доброго ранку, Адріане, натискання на поле «Фотографії в iCloud» дає можливість іншим параметрам. з повагою !!!
Доброго ранку, з iCloud зі мною відбувається наступне.
Моя ідея полягає в тому, щоб ділитися файлами між двома обліковими записами iCloud (з пристроями Apple і Windows), щоб мати можливість керувати ними з будь-якого пристрою.
Проблема в тому, що я можу чудово ділитися та редагувати спільні файли між пристроями Apple, але цього не відбувається з iCloud для Windows. Папки та файли, згенеровані з одного з облікових записів iCloud, видно на моїх пристроях з того самого облікового запису (Windows і Mac), але коли вони спільні, вони видно лише на пристроях Apple. Я не бачу файли, якими користується інший обліковий запис iCloud на пристроях Windows. Вітаємо і, сподіваємось, вирішимо проблему в майбутніх оновленнях. Тим часом я подивлюсь, чи допоможе це оплатити послугу iCloud або перейти на іншу хмарну службу, яка може надати мені повний сервіс.