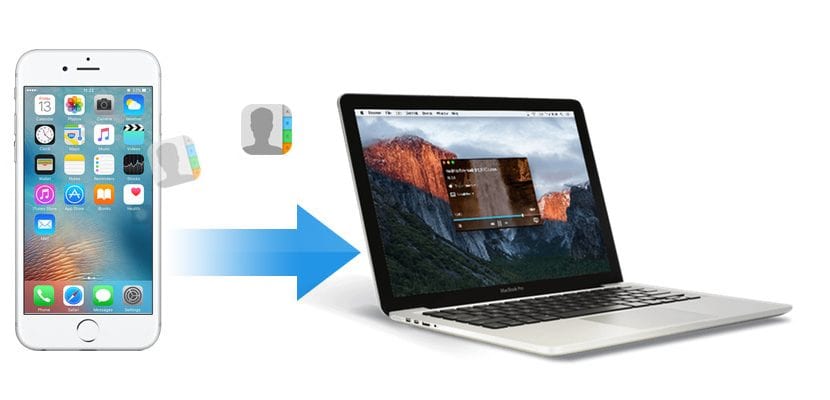
从那时候到现在 智能手机已成为几乎所有设备上使用最广泛的设备之一, 无论是访问网页,发送电子邮件,填写表格……今天,许多用户已经明确了最适合其需求的操作系统。
但是通常,在任何时候我们都可以改变主意,要么是因为我们不再喜欢我们所使用的操作系统的更新,而是因为工作原因而不想更改平台,或者我们不想改变终端或仅仅是因为我们希望始终保持所有联系人的安全,以防万一,在本文中,我们将向您展示如何做到 从我们iPhone的电话簿中导出联系人。
如果我们要 将联系人从我们的iPhone导出到另一台设备,一个应用程序或仅仅因为我们想与其他人共享它们,因此在市场上我们可以找到不同的应用程序和服务,这些应用程序和服务使我们能够快速,无问题地进行操作。 我下面详细介绍的方法与智能手机到来之前必须使用的繁琐方法无关,在这些方法中,我们必须安装制造商提供的不同应用程序,以便能够从终端导出或复制数据。
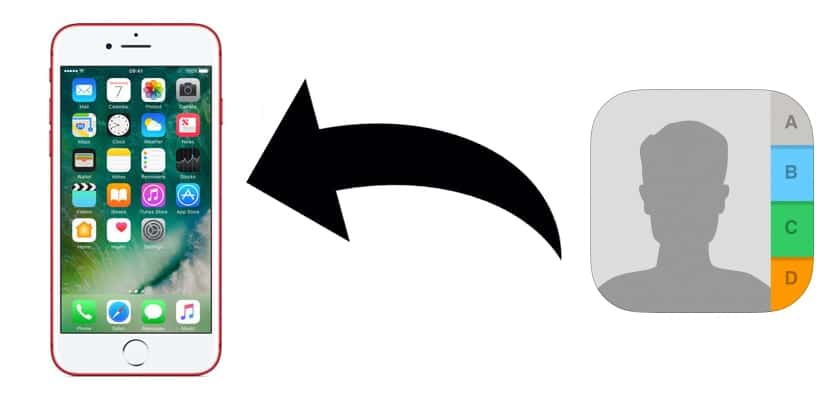
将iPhone联系人导出到具有iCloud的文件
首先,我们将讨论一种方法 不需要安装或购买任何应用程序。 如果我们有更多的Apple设备(无论是Mac还是iPad / iPod),则很有可能已在设备上激活了iCloud,以便在所有设备上同步日历中的所有联系人。 如果没有,那么在继续通过iCloud导出我们的联系人之前,您必须激活此服务。
要激活iCloud,您必须转到“设置”,然后单击显示为第一个选项的用户名。 接下来,我们转到iCloud并选中“联系人”框。 此选项将允许 iPhone的所有联系人都存储在Apple的服务器上,并与所有设备同步 启用了此选项。 如果是第一次激活它,我们将需要等待几分钟,以便将联系人上载到iCloud。
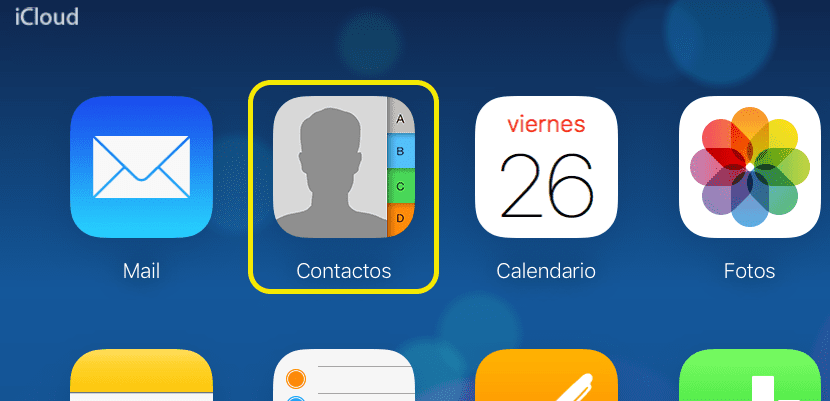
接下来,我们转到iCloud.com并写入我们的Apple ID以及其密码。 下列的 将显示iCloud.com提供的所有选项 通过浏览器。 由于我们有兴趣获取所有联系人的副本,因此请转到该图标并单击。

接下来,我们转到屏幕左下角的齿轮,然后按全选。 然后,我们再次单击齿轮,然后选择“导出vCard”。 .vcf格式的文件将开始下载 与所有电子邮件应用程序和服务兼容。

将联系人从iPhone导出到Gmail
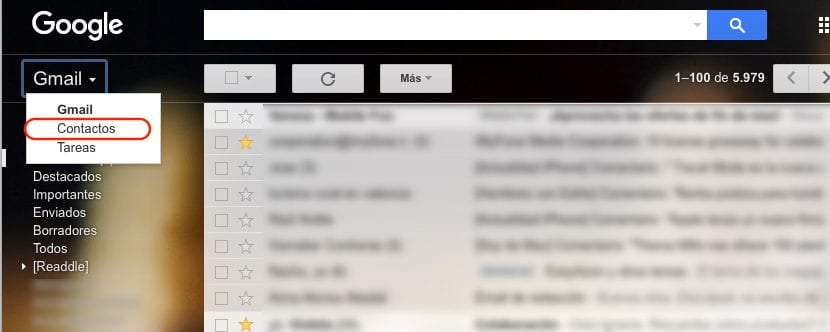
在我们通过iCloud从iPhone中提取了所有联系人的文件后,请执行上一步,如果我们要将其复制到我们的Gmail帐户中,则必须转到Gmail。 并转到左上角, 在Gmail上按,以后可以选择通讯录。
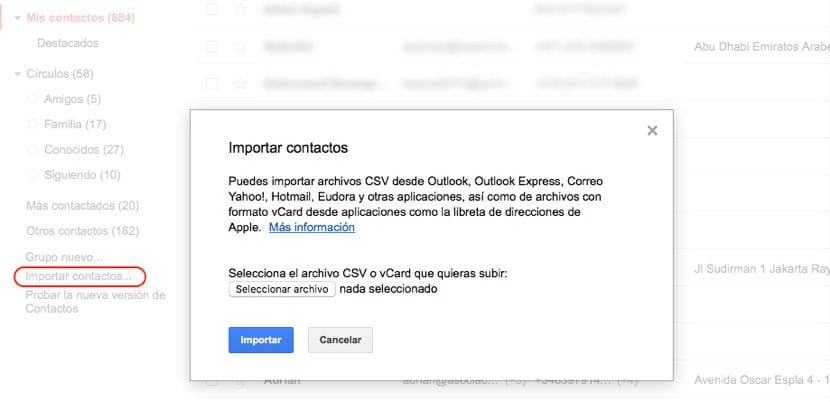
接下来,单击左上角的三条水平线,单击“更多”,然后选择“导入”。 在将出现的所有选项中 选择文件CSV或vCard。 如果我们使用显示联系人的新网络版本,则Gmail会通知我们,必须导入旧界面才能导入联系人。 显示新界面后,我们转到左列,然后单击“重要联系人”, 我们选择我们已下载的文件,然后单击导入。
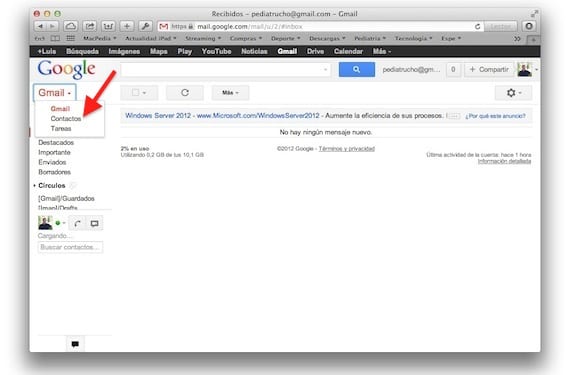
通过iTunes导出iPhone日历

同样,正如我在之前的文章中所评论的那样,iTunes仍然是一个几乎没有应用程序 允许我们执行简单的任务,例如从iPhone导出联系人自从iCloud及其提供的所有服务启动以来,一切都通过了云,这对那些用户来说是个问题,对于仅拥有Apple设备并且不使用iCloud的用户来说,这是一个问题。
从Mac将iPhone联系人导出到文件
由于iTunes应用程序再次成为问题,而不仅仅是能够从iPhone导出我们的联系人数据的解决方案, 我们被迫求助于第三方开发商 为了获取存储在我们设备上的所有数据的副本。
随着时间的流逝,由于iTunes提供给我们的限制和性能问题,在市场上,我们可以找到iMazing等应用程序,这是所有基于iOS的产品的用户中最著名和使用的应用程序之一。 在这种情况下,iFunbox为我们提供了类似于iMazing的功能 它不允许我们从设备中提取议程。
iMazing
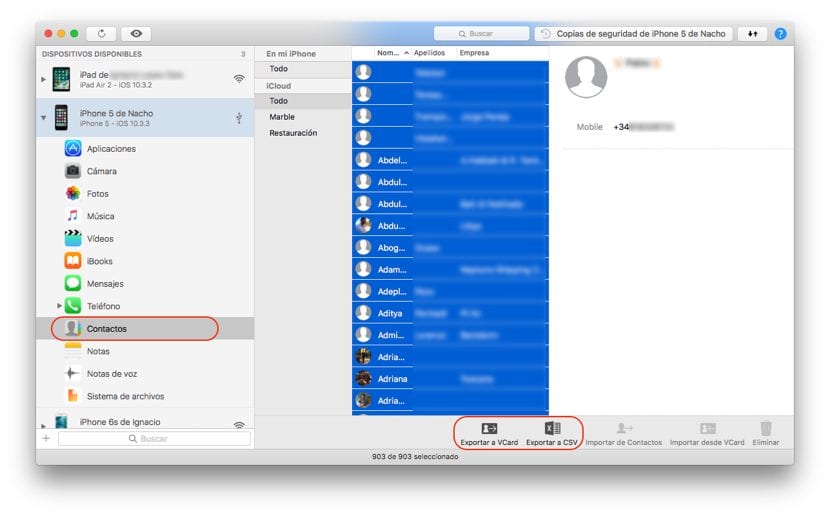
借助iMazing,我们可以通过几个简单的步骤快速从iPhone中提取联系人。 将iPhone连接到Mac后,我们选择iPhone,然后转到联系人。 接下来,我们选择所有组合键为Ctrl + A的联系人。现在,我们只需要选择导出内容的格式:VCard或CSV。 CSV格式是联系人之间用逗号分隔的格式,使我们可以在Word和Excel中打开我们的议程,而VCard格式包含所有联系信息,包括联系人图像。
将iPhone日历从Windows导出到文件
从iPhone提取联系人时,iTunes不会区分您是在Mac还是Windows上使用该应用程序,这再次迫使我们不得不诉诸于第三方应用程序。 幸运的是,来自iMazing的家伙 他们还提供了适用于Windows的版本, 因此,能够从我们的iPhone中提取文件中的联系人的过程与我在上一点中向您展示的完全相同。
将我们的iPhone联系人与Mac同步
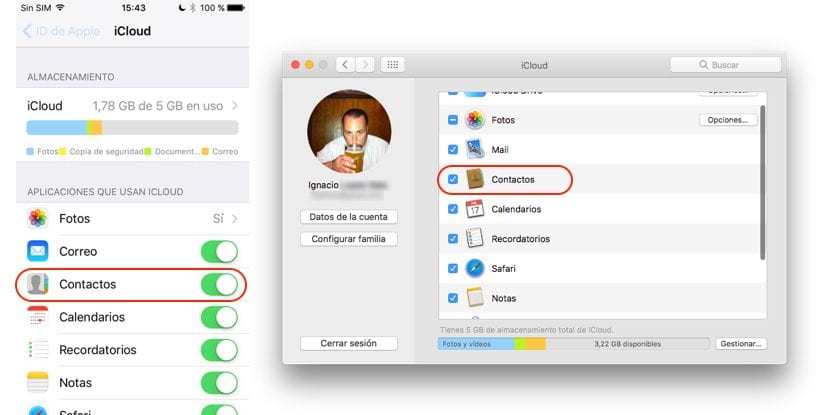
如果我们将iPhone联系人的意图添加到Mac,Contacts应用程序中,那么这样做的过程将非常简单,因为我们只需要在iPhone和Mac上激活iCloud同步即可。我们必须转到“设置”并按 此菜单顶部的有关我们帐户的信息。
接下来,我们进入iCloud并激活联系人框。 激活它后,转到Mac,打开“系统偏好设置”,然后单击“ iCloud”。 如果我们之前未输入Apple ID的详细信息,则必须输入它们。 在下一步中,我们只需要选中“联系人”框,以便存储在iPhone上并与iCloud同步的所有联系人 在Mac上可用。
将我们的iPhone联系人与Windows同步
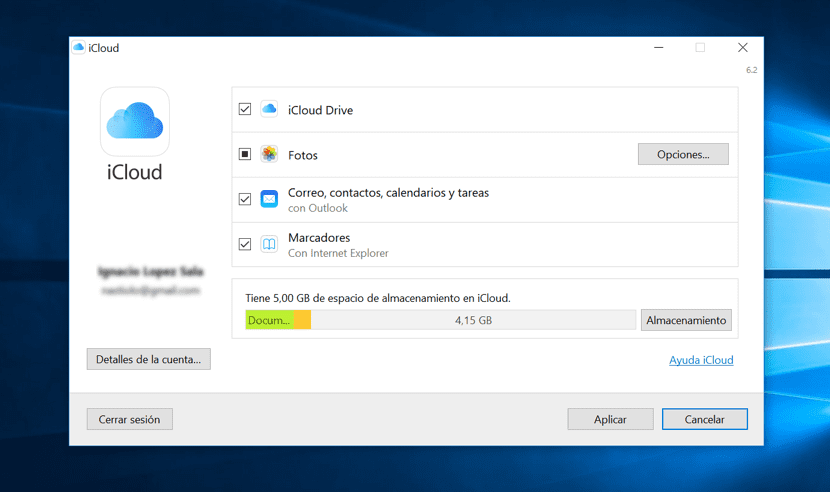
Apple为我们提供了将联系人与Windows 10日历或Outlook邮件管理程序同步的可能性。为此,我们必须下载Windows版iTunes上的iCloud软件。 安装完之后,我们只需要在Windows PC上安装iCloud,然后 选择邮件,联系人,日历和任务复选框 以便我们iPhone的数据与我们的PC同步。 与上一步一样,我们必须激活iCloud,以便设备上的数据在iCloud和Windows设备中同步。
将日历从iPhone转移到Android设备
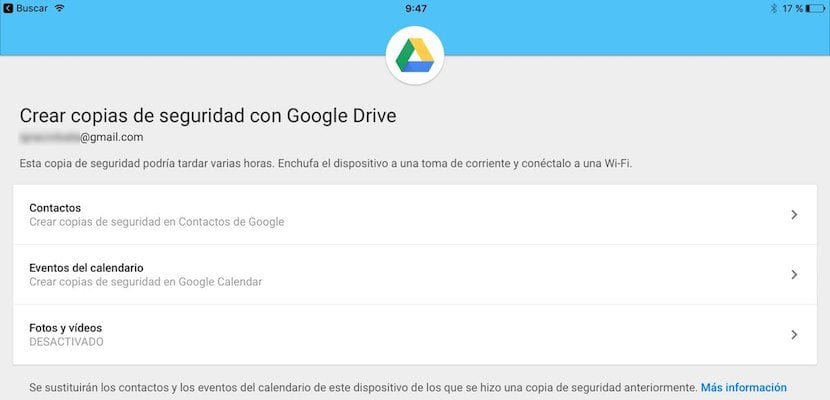
顺理成章地,Google还为我们提供了一些工具,可以将我们的联系人数据快速便捷地传递给使用Android管理的终端。 为此,我们必须下载e 安装Google云端硬盘应用 我们将按照以下详细说明进行操作。
- 我们打开应用程序并转到 设置>备份。 接下来,将显示我们可以传输到由Android管理的终端的所有信息:联系人,日历事件以及我们存储在终端中的照片和视频。 在这种情况下,我们只想转移联系人,所以我们不需要激活其他选项。
- 然后点击 开始备份。 该应用程序将要求我们获得访问我们的“联系人和日历”的权限,该访问权限必须得到我们的允许,以便应用程序可以进行备份,然后将其下载到我们的终端。
使用dr.fone从iTunes导出联系人
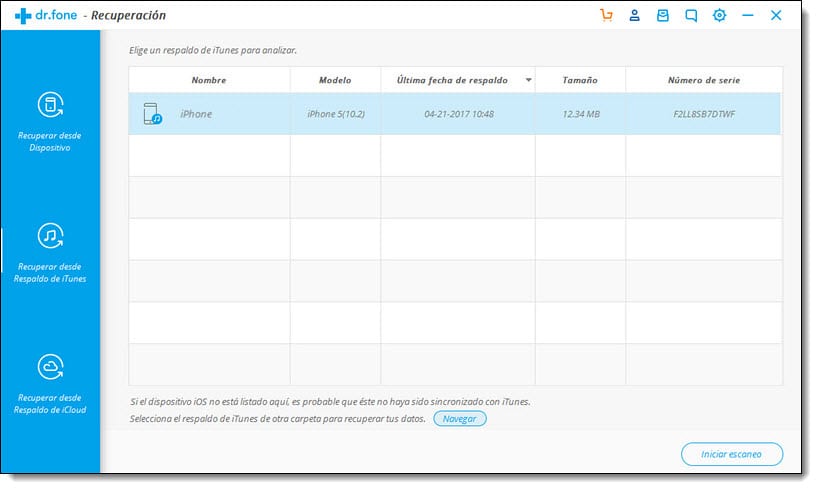
还可以通过简单的过程使用 dr.fone 应用程序导出 iTunes 联系人。它是一个免费的应用程序,非常易于使用并且有保证。该应用程序的下载链接和导出联系人的过程都可以在此链接中找到。
如何备份iPhone联系人
正如我们在本文中所看到的,手头上拥有iPhone的备份副本的最快,最便捷的方法是激活与iCloud的同步,这也使我们能够在所有Mac设备上拥有相同的数据。 但是,如果不是我们这种情况,那么最舒适的选择就是 不会强迫我们通过iCloud.com安装任何应用程序,正如我在本文开头所评论的那样。


优秀的教程,谢谢
我找到的关于该主题的最佳教程。
我没有看到所有的iPhone联系人,他们也不在SIM卡中,我已经将其删除,并且iPhone上的存储空间比icloud还要多
免费免费!!! 一切都付了!!!