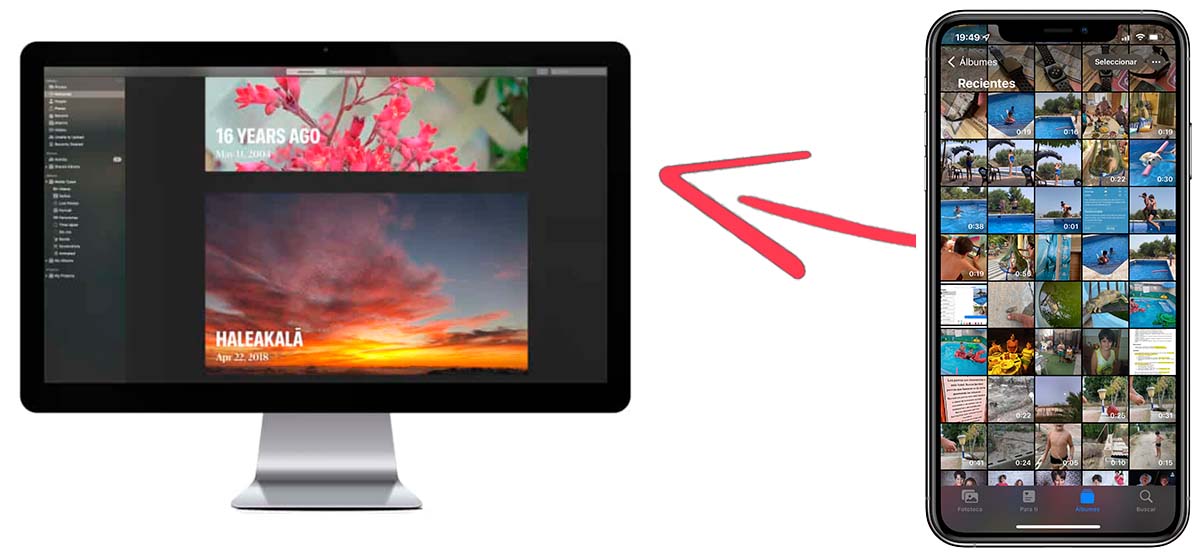
当我们的 iPhone 开始工作不正常、耗电过多、应用程序关闭……这是我们的设备需要调整的明显症状,也就是说,我们需要擦除其所有内容,从头开始恢复并使用再来一次。我们以前拥有的所有应用程序。
如果您使用 iCloud 保留从 iPhone 和 iPad 拍摄的所有照片和视频的副本,则无需将“照片”应用程序中的所有内容复制到 Mac。但如果您不这样做,以下是方法。从 iPhone 到 Mac。
考虑雇用 iCloud
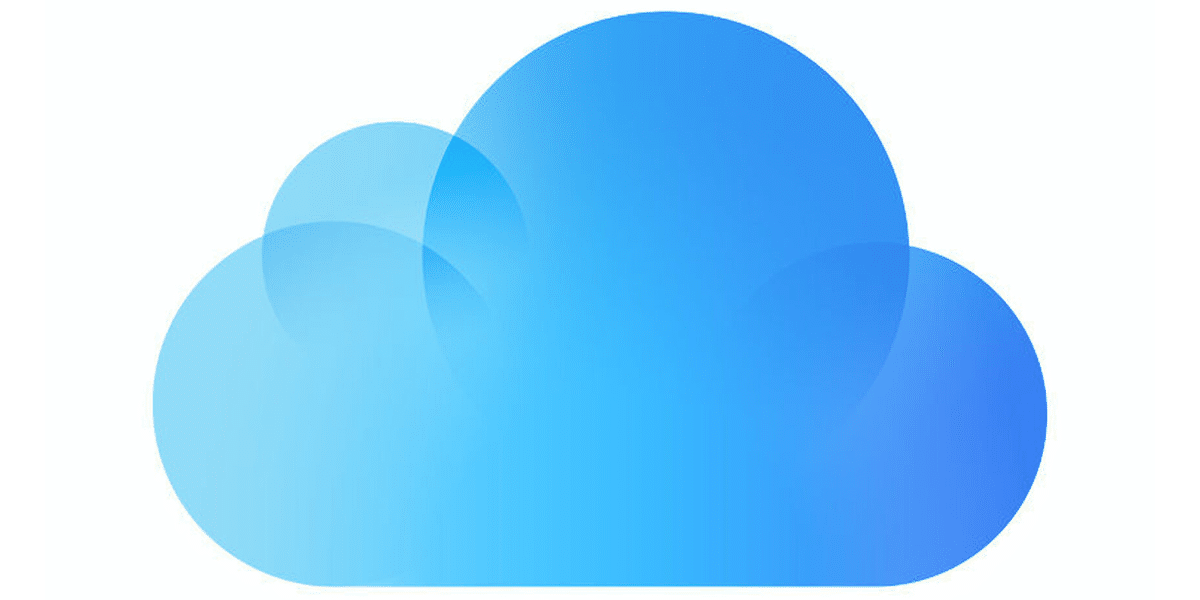
使用 iCloud 时,我们使用 iPhone 或 iPad 拍摄的所有照片和视频都会以其原始大小和分辨率上传到 iCloud,而较低分辨率的图像会存储在我们的终端上,以节省我们设备上的空间。
这样,如果我们复制存储在设备上的所有照片和视频,我们不会以原始分辨率复制图像和视频,而是以较低的分辨率复制图像和视频。
如果我们想访问视频和照片的原始分辨率,我们将被迫访问 iCloud.com 网站并将所有内容下载到我们的设备。
当 iCloud 存储空间已满时,我们可以下载照片并将其删除,以便为我们使用设备拍摄的新照片和视频腾出空间。
空投

AirDrop 功能可在 Mac 和 iOS 设备上使用,只要两者兼容,它就是将 iPhone 或 iPad 的内容传输到 Mac 的最快、最简单的方法。
AirDrop 从 iOS 8 开始可用 在以下 iPhone、iPad 和 iPod touch 机型上:
- iPhone:iPhone 5 或更新机型
- iPad:iPad 第 4 代或更新机型
- iPad Pro:第一代 iPad Pro 或更新机型
- iPad Mini:iPad Mini 第 1 代或更新机型
- iPod Touch:iPod Touch 第 5 代或更新机型
AirDrop 从 OS X Yosemite 10.10 开始可用 在以下 Mac 机型上:
- 2012 年年中或之后的 MacBook Air
- 2012 年年中或之后的 MacBook Pro
- 2012 年年中或之后的 iMac
- 2012 年年中或之后的 Mac Mini
- 2013 年中或之后的 Mac Pro
如果我们的 Mac 和我们的 iPhone、iPad 或 iPod touch 都兼容 AirDrop 功能,要通过这项 Apple 专有技术发送内容,我们必须执行我在下面向您展示的步骤:
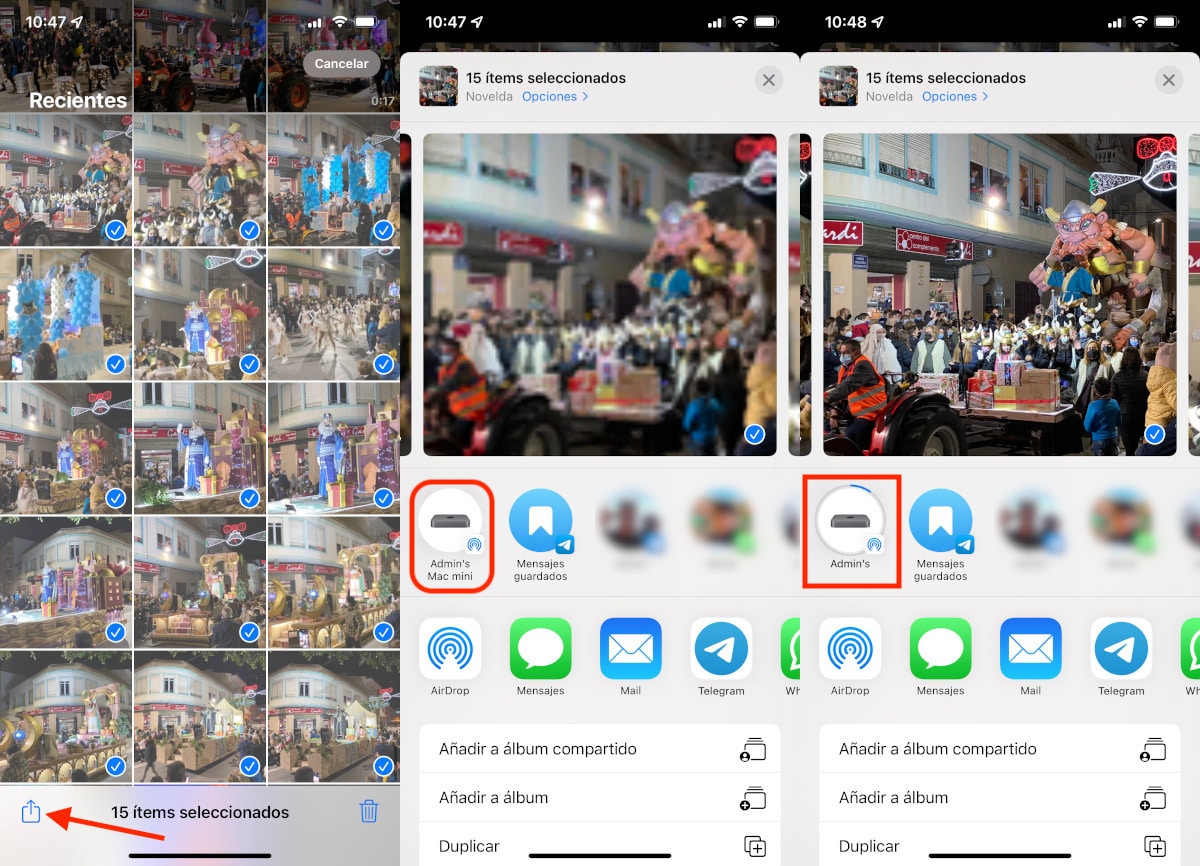
- 首先,我们打开照片应用程序并选择我们要传输到 Mac 的所有照片和视频。
- 接下来,我们单击共享按钮并等到我们的 Mac 名称显示在显示的选项中。
- 要将内容发送到 Mac,我们只需单击 Mac 的名称并坐下来等待,尤其是在照片和视频数量非常多的情况下。
照片
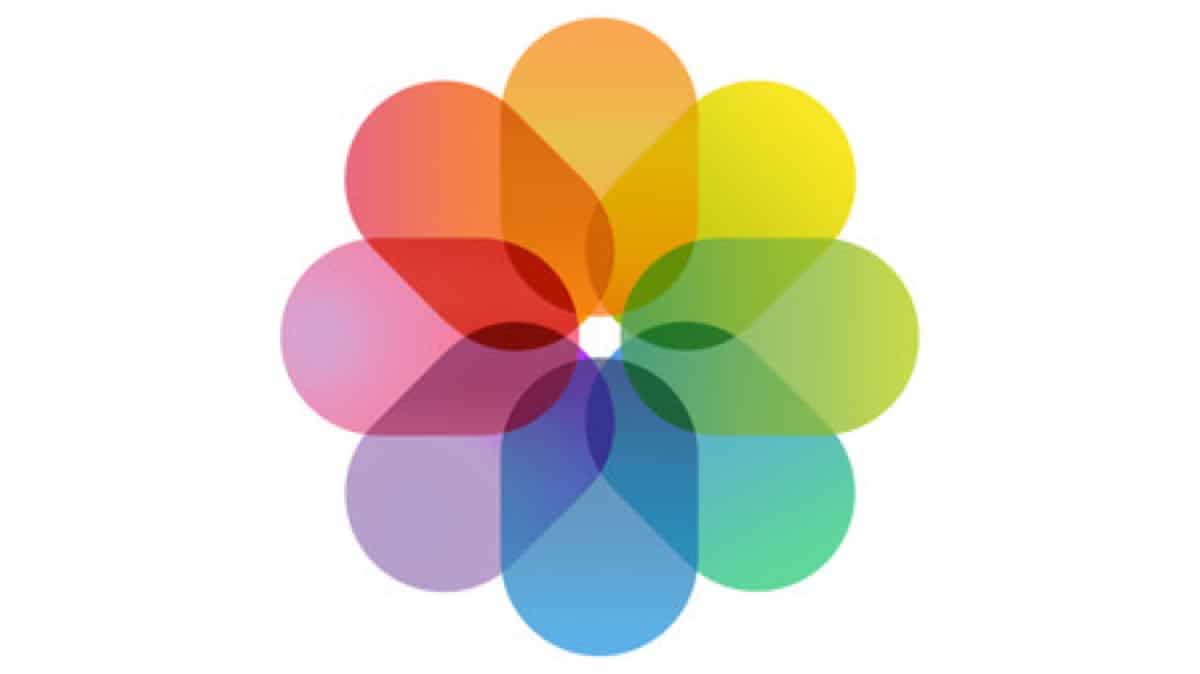
我们可以将照片从 iPhone 传输到 Mac 的另一个有趣的选择是使用照片应用程序。 如果我们要传输的图像数量以及视频数量非常多,则此选项非常理想。
macOS 照片应用程序反映了 iOS 应用程序。 通过 macOS 照片应用程序,我们可以访问使用 iPhone、iPad 或 iPod touch 制作的所有存储在 iCloud 中的内容。
但是,它不仅仅通过 iCloud 工作。 我们还可以使用它来提取存储在我们设备上的所有图像和视频。
使用此过程比使用 AirDrop 快得多,因为它是通过电缆而不是无线方式完成的。 下面,我们将向您展示使用照片应用程序将照片应用程序的所有内容传输到 Mac 的所有步骤。
- 我们将 iPhone、iPad 或 iPod touch 连接到 Mac 使用 USB 充电线 并打开应用程序 照片 在Mac上。
- 该应用程序将显示一个屏幕,邀请我们 导入照片 以及我们存储在 iPhone、iPad 或 iPod touch 上的视频。
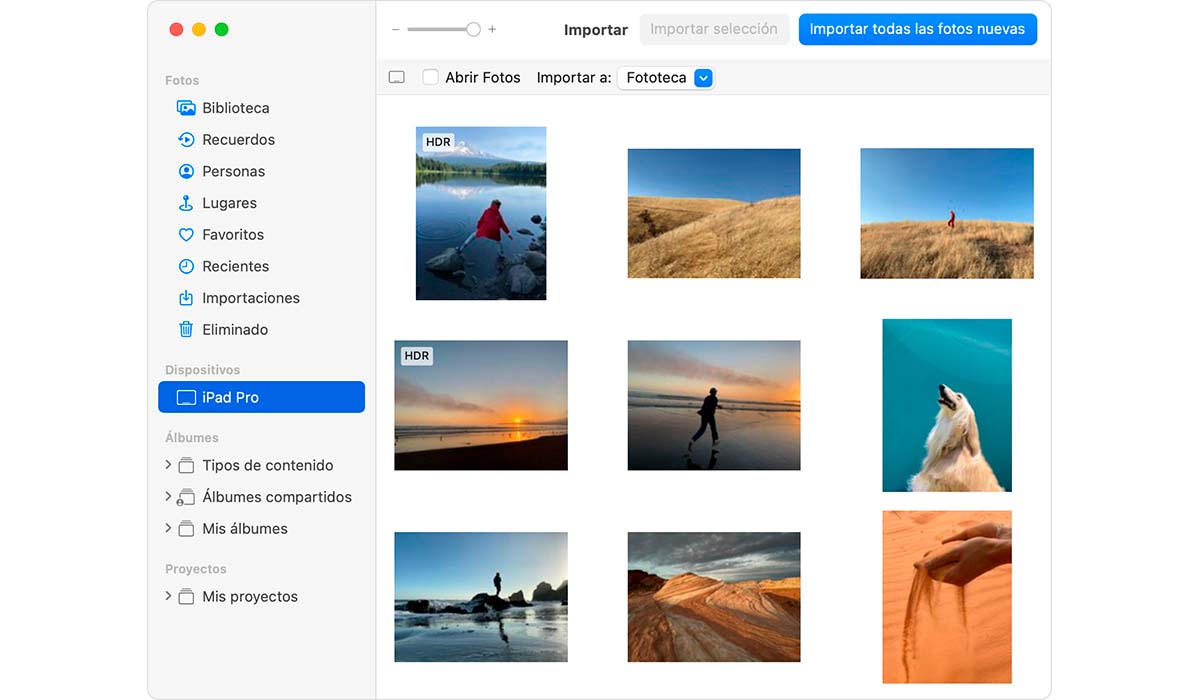
- 接下来,我们必须确认我们是 iPhone、iPad 或 iPod touch 的合法拥有者 它会邀请我们输入我们iOS设备的解锁码。
- 此外,如果他问我们是否愿意 相信那个团队. 对于这个问题,我们点击回答 信任.
- 接下来,我们必须 选择我们要导入内容的文件夹 通过单击位于右侧的下拉菜单来访问我们的 iPhone、iPad 或 iPod touch 导入到:
- 要开始这个过程,我们必须选择我们想要的所有照片和视频。 或者我们可以点击 导入所有新照片 以便它复制自我们上次执行此过程以来拍摄的所有照片和视频。
显然,如果您从未这样做过,它将从我们的设备导入所有图像和视频。
IFUNBOX
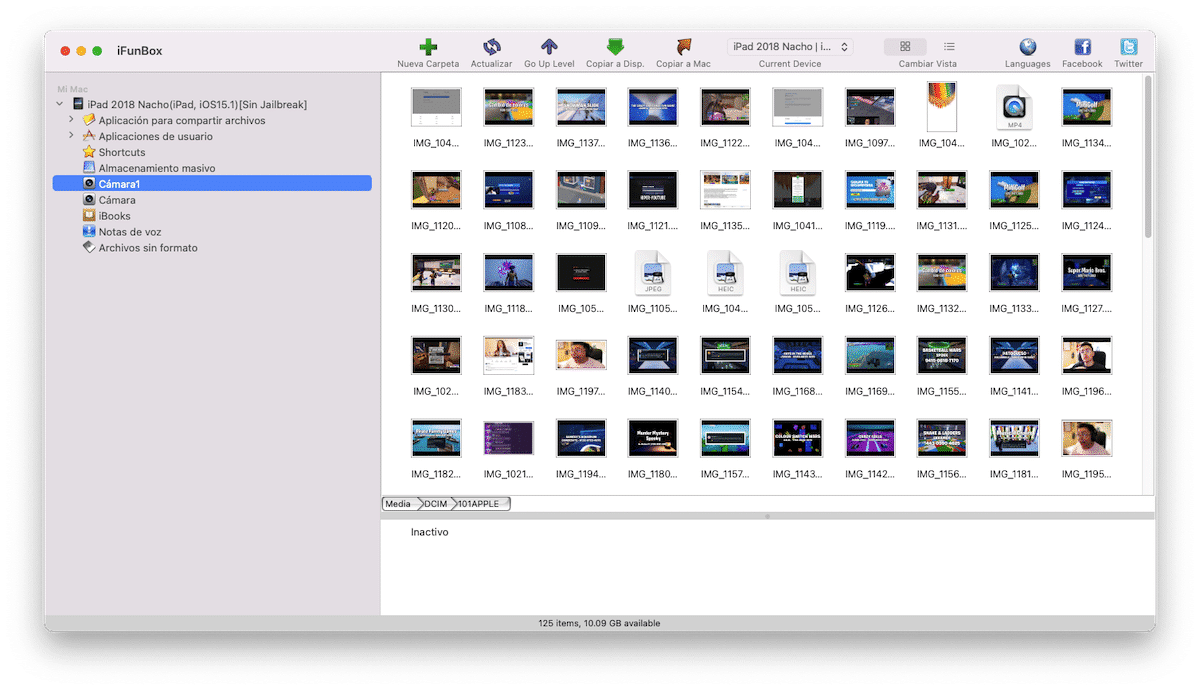
有许多第三方应用程序允许我们管理我们存储在 iPhone 或 iPad 上的信息。 但是,所有这些都是有偿的。 唯一一个我们可以完全免费下载并且您可能已经知道多年的软件是 iFunbox。
iFunbox 是一个应用程序,我们可以通过它访问安装在我们设备上的应用程序、照片、书籍、语音笔记......并管理所有这些信息。
在照片的情况下,如果我们想将它们复制到我们的 Mac,我们必须转到左侧列并单击相机、相机 1、相机 2... 部分,具体取决于我们存储在设备上的照片数量。
要将它们复制到我们的 Mac,我们只需选择图像并将它们拖到我们要存储它们的目录中。 此应用程序也可用于 Windows。
如果您有一台旧 Mac,并且我在本文中解释的任何方法都不起作用,那么 iFunbox 为我们提供的解决方案是我们可以使用的最好的解决方案之一。 如果我们的 iPhone、iPad 或 iPod touch 比湿气更老,也会发生同样的事情。
我这么说是因为通过 iFunbox 页面,我们不仅可以下载可用的最新版本,还可以下载 2015 年发布的兼容 Mac 和旧 iPhone 和 iPad 的版本。
你可以 下载适用于 Mac 和 Windows 的 iFunbox 通过此链接。