
iPhone默認包含的許多功能可以具有超出其設計用途的用途。 實際上,在這種情況下,我們要做的就是向您展示如何利用 引導訪問菜單 實現將iPhone鎖定到單個應用程序。 也就是說,您將只能從終端訪問一個應用程序,因為其他所有內容都將被阻止。 當您想將手機借給孩子玩耍,或者甚至需要將手機留給不知名的成年人檢查某些操作並且不需要退出特定應用程序時,此功能將非常有用。
接下來,我們將向您展示有關以下內容的分步教程 設置引導訪問 為了達到這個效果。 但是,我們也將押注於向您展示一個視頻,您可以在其中按照我們通過文字向您解釋的所有過程進行操作。 現在,您只需要問自己自己在什麼情況下可以使用此功能,或者記住何時利用此功能的步驟,是否想學習如何使用此選項配置“引導訪問”菜單?
使用Guided Access逐步將iPhone鎖定到單個應用程序
我們下面向您顯示的步驟將是您必須逐步經歷的各個階段,然後才能使您的iPhone終端鎖定為僅使用 引導訪問工具。 如果您遵循所有內容,並且不跳過任何內容,那麼只需幾分鐘,您便可以配置所有內容,以充分利用一切。
- 進入iPhone上的“設置”菜單
- 訪問“設置”菜單中的“常規”標籤
- 在上述菜單中選擇“輔助功能”選項卡
- 從輔助功能菜單中激活“引導式訪問”欄。
- 激活後,您可以創建一個密碼,您可以使用該密碼訪問“引導訪問”菜單。 如果您不相信,稍後將提示您這樣做。 如果您願意,並且擁有最新的iPhone之一,還可以選擇從Touch ID對其進行配置。
- 在“時間”選項卡中,您將能夠創建聲音警報,以便用戶知道您先前在此菜單中配置的終端的訪問時間即將用完。 如果您認為方便的話,請激活它。
- 在“引導訪問”的同一常規選項卡中,您可以選擇活動鍵盤訪問來實現可訪問性。 僅當您已激活某個選項時才激活它,否則請忽略它。
- 按下“主頁”按鈕,啟動您想要成為唯一可以通過“引導訪問”訪問的應用程序的應用程序。
- 單擊“主頁”按鈕以激活“引導訪問”。 您將看到它的預覽,並允許您選擇要阻止瀏覽的區域,即使在其中也是如此。
- 單擊右下角的“選項”按鈕,以配置要激活的選項以及在我們正在配置的應用程序中不用於“引導訪問”的選項。 只需激活或停用所需的對象即可。
- 單擊“引導訪問”菜單右上方的“開始”按鈕以配置所有內容。 系統將要求您輸入密碼或創建一個新密碼,然後進行確認。
- 要退出我們限制使用單個應用程序的“引導訪問”模式,您將必須按三下“主頁”按鈕,並插入端子引腳以進行常規訪問。
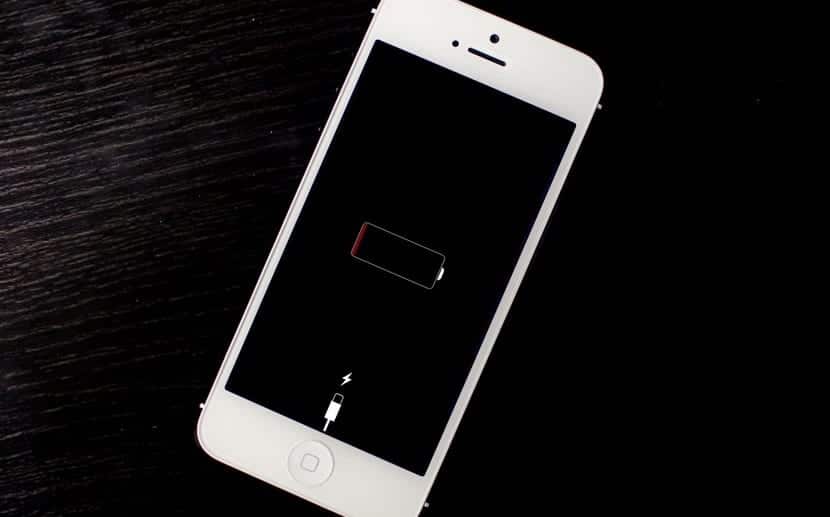
也許這可以幫助你哈哈
布萊恩·拉拉(Brayan Lara)卡倫·拉拉(Karen Lara)