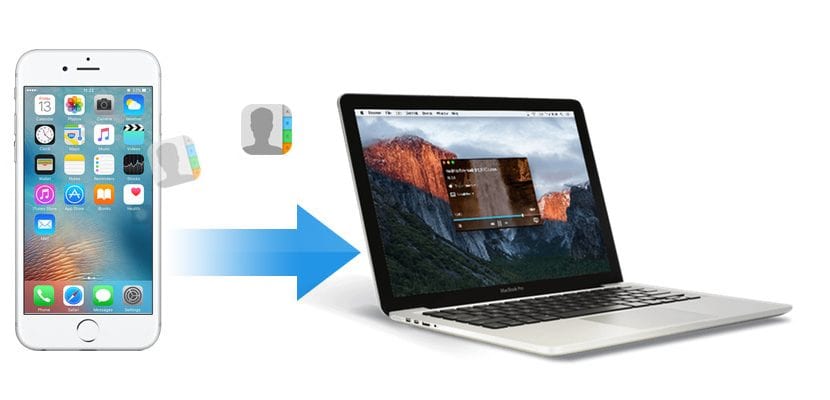
從現在起一段時間以來 智能手機已成為幾乎所有事物中最常用的設備之一, 無論是訪問網頁、發送電子郵件、填寫表格……當今許多用戶已經清楚最適合他們需求的操作系統。
但正如正常情況一樣,我們可以隨時改變主意,要么因為我們不再喜歡我們使用的操作系統的更新並且我們想要更改平台,要么出於不需要我們更改終端的工作原因,要么只是因為因為我們總是希望妥善保管所有聯繫人以防萬一,在本文中我們將向您展示如何做到這一點 導出 iPhone 電話簿中的聯繫人。
如果我們要 將聯繫人從 iPhone 導出到另一台設備、應用程序或僅僅因為我們想與其他人共享它們,在市場上我們可以找到不同的應用程序和服務,使我們能夠快速且順利地完成此操作。 我在下面詳細介紹的方法與智能手機出現之前我們必須使用的那些繁瑣的方法無關,在智能手機出現之前,我們必須安裝製造商提供的不同應用程序才能從我們的終端導出或複制數據。
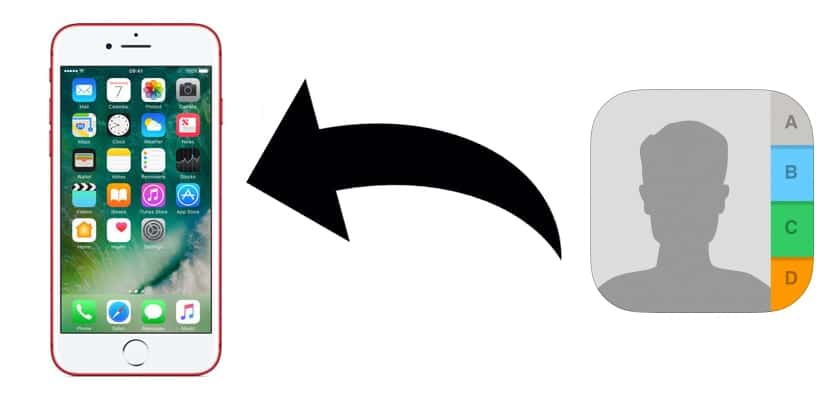
使用 iCloud 將 iPhone 聯繫人導出到文件
首先我們要講一個方法, 不需要安裝或購買任何應用程序。 如果我們有更多的Apple設備,無論是Mac還是iPad / iPod,您很可能在設備上激活了iCloud,以便您可以在所有設備上同步日曆中的所有聯繫人。 如果沒有,在繼續通過 iCloud 導出我們的聯繫人之前,您必須激活此服務。
要激活 iCloud,您必須轉到“設置”並單擊第一個選項中顯示的用戶名。 然後我們轉到 iCloud 並選中“聯繫人”框。 該選項將允許 我們所有的 iPhone 聯繫人都存儲在 Apple 服務器上並與所有設備同步 啟用此選項。 如果是第一次激活,我們需要等待幾分鐘才能將聯繫人上傳到 iCloud。
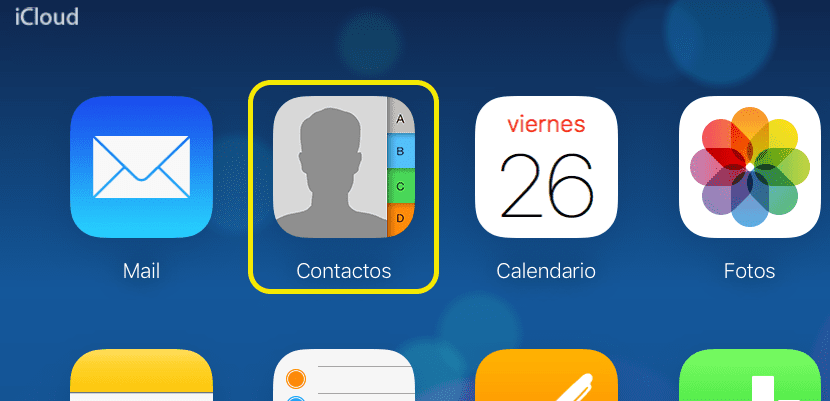
接下來,我們訪問 iCloud.com 並寫下我們的 Apple ID 和您的密碼。 下一個 將顯示 iCloud.com 提供的所有選項 通過瀏覽器。 由於我們有興趣獲取所有聯繫人的副本,因此我們轉到該圖標並單擊。

然後我們轉到屏幕左下角的齒輪,然後按全選。 然後我們再次單擊齒輪並選擇導出 vCard。 將開始下載 .vcf 格式的文件 與所有電子郵件應用程序和服務兼容。

將 iPhone 聯繫人導出到 Gmail
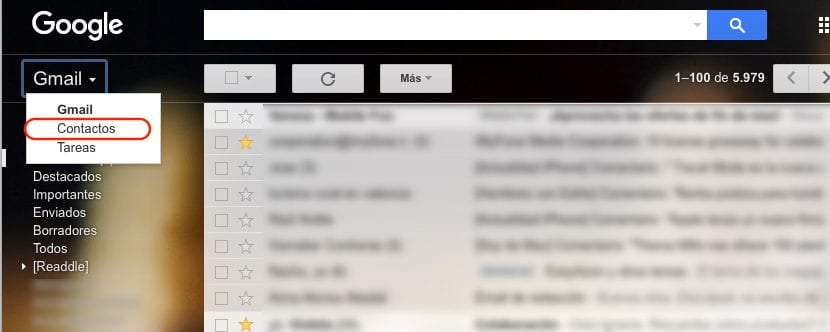
一旦我們通過 iCloud 將 iPhone 中的所有聯繫人提取到文件中(上一步),如果我們想將它們複製到 Gmail 電子郵件帳戶,我們必須轉到 Gmail。 然後轉到左上角 按 Gmail,然後選擇聯繫人。
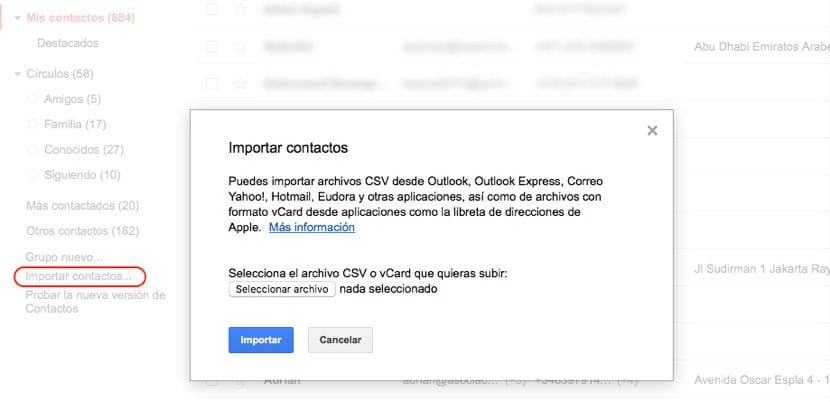
然後單擊位於左上角的三條水平線,單擊“更多”並選擇“導入”。 在將出現的所有選項中 我們選擇文件 CSV 或 vCard。 如果我們使用顯示聯繫人的新網頁版本,Gmail 會通知我們必須切換到舊界面才能導入聯繫人。 顯示新界面後,我們轉到左欄並單擊重要聯繫人, 我們選擇已下載的文件並單擊導入。
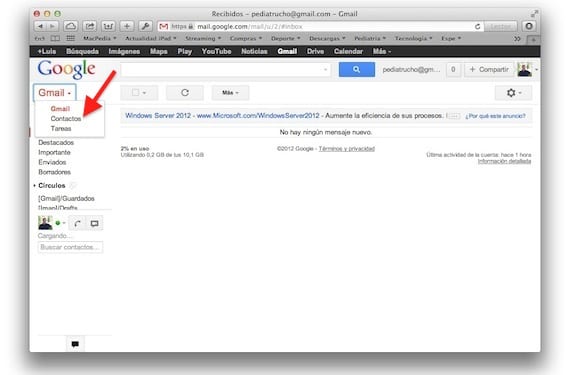
通過 iTunes 導出 iPhone 日曆

正如我在之前的文章中評論過的那樣,iTunes 仍然是一個幾乎無法使用的應用程序。 它使我們能夠執行像從 iPhone 導出聯繫人一樣簡單的任務自從 iCloud 及其為我們提供的所有服務推出以來,一切都通過雲進行,這對那些用戶來說是一個問題,這對那些只有 Apple 設備並且不立即使用 iCloud 的用戶來說也是一個問題。
將 iPhone 聯繫人從 Mac 導出到文件
因為 iTunes 應用程序再次成為一個問題,而不是能夠導出 iPhone 聯繫人數據的解決方案, 我們被迫求助於第三方開發商 為了獲取我們設備上存儲的所有數據的副本。
隨著時間的推移,由於 iTunes 為我們提供的限制和性能問題,在市場上我們可以找到像 iMazing 這樣的應用程序,它是所有基於 iOS 產品的用戶最知名和使用的應用程序之一。 在本例中,iFunbox 為我們提供了類似於 iMazing 的功能 它不允許我們從我們的設備中提取議程。
iMazing
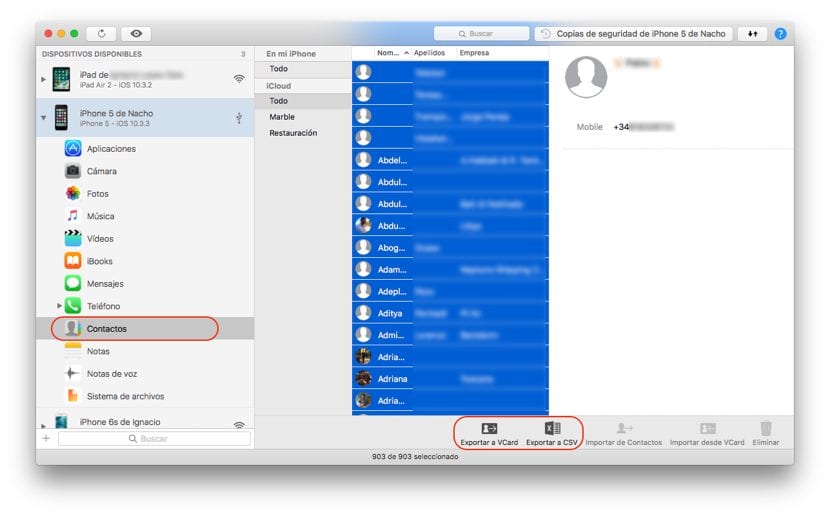
借助 iMazing,我們可以通過幾個簡單的步驟快速從 iPhone 中提取聯繫人。 將 iPhone 連接到 Mac 後,我們選擇 iPhone,然後轉到聯繫人。 接下來,我們使用 Ctrl + A 組合鍵選擇所有聯繫人。現在我們只需選擇要導出內容的格式:VCard 或 CSV。 CSV 格式是聯繫人以逗號分隔的格式,允許我們在Word和Excel中打開我們的議程,而VCard格式具有聯繫人的所有信息,包括聯繫人的圖像。
將 iPhone 日曆從 Windows 導出到文件
在從 iPhone 中提取聯繫人時,iTunes 不區分您是在 Mac 還是 Windows 上使用該應用程序,這再次迫使我們不得不求助於第三方應用程序。 幸運的是來自 iMazing 的人 他們還提供 Windows 版本, 因此,能夠將 iPhone 的聯繫人提取到文件中的過程與我在上一點中向您展示的過程完全相同。
將 iPhone 聯繫人與 Mac 同步
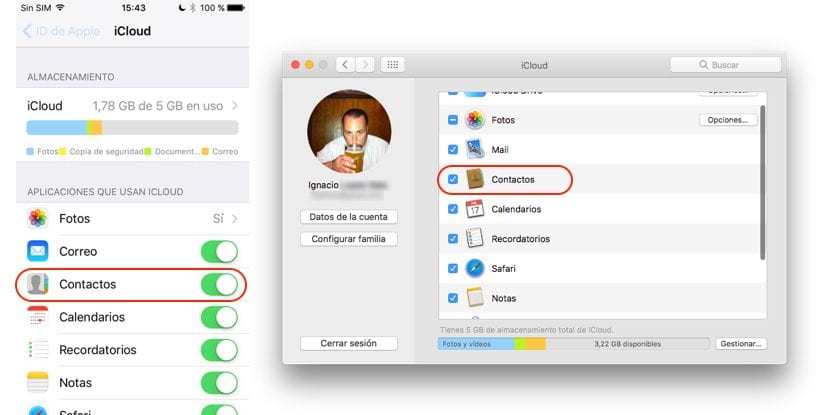
如果我們對 iPhone 的聯繫人的目的是將它們添加到 Mac 的聯繫人應用程序中,則過程非常簡單,因為我們只需在 iPhone 和 Mac 上激活 iCloud 同步即可。相反,我們必須轉到“設置”並按 關於我們的帳戶,您可以在此菜單頂部找到。
然後我們進入 iCloud 並激活聯繫人框。 激活後,我們進入 Mac,打開“系統偏好設置”並單擊“iCloud”。 如果我們之前沒有輸入過 Apple ID 的數據,則必須輸入它們。 在下一步中,我們只需選中“聯繫人”框,以便存儲在 iPhone 上並與 iCloud 同步的所有聯繫人也會出現。 在 Mac 上可用。
將我們的 iPhone 聯繫人與 Windows 同步
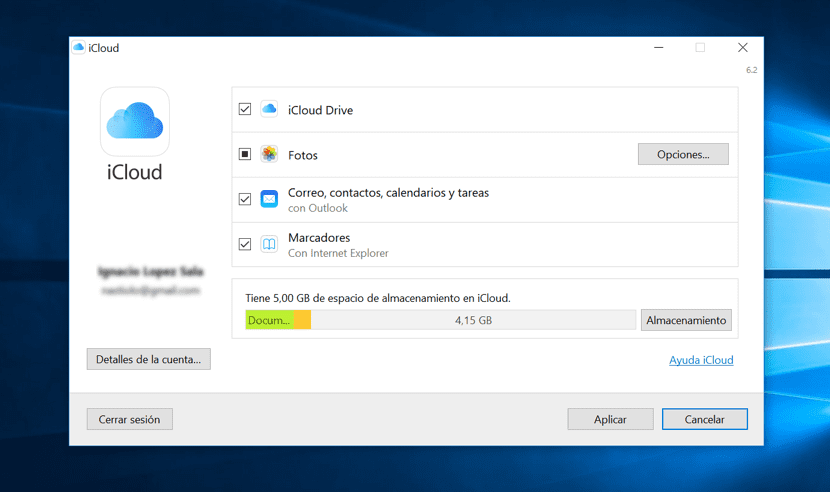
Apple 為我們提供了將聯繫人與 Windows 10 議程或 Outlook 郵件管理程序同步的可能性。為此,我們必須下載 iCloud 軟件,該軟件與 Windows 版 iTunes 一起提供。 安裝完成後,我們只需在 Windows PC 上安裝 iCloud,然後 選擇郵件、聯繫人、日曆和任務複選框 這樣我們的iPhone的數據就可以和我們的PC同步了。 與上一步一樣,我們必須激活 iCloud,以便設備上的數據在 iCloud 和 Windows 設備上同步。
將 iPhone 日曆傳輸到 Android 設備
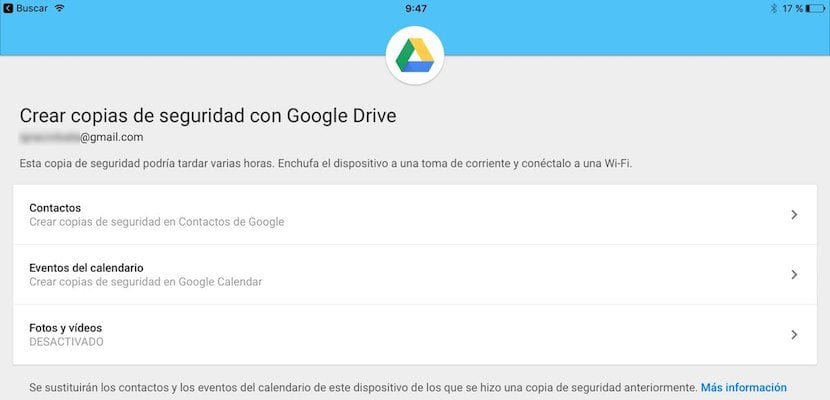
合乎邏輯的是,谷歌還為我們提供了工具,使我們能夠以快速、簡單的方式將聯繫人數據傳輸到由 Android 管理的終端。 為此,我們必須下載並 安裝谷歌驅動器應用程序 我們將按照下面的詳細說明進行操作。
- 我們打開應用程序,然後轉到 設置 > 備份。 接下來,我們可以傳輸到由 Android 管理的終端的所有信息都將顯示:聯繫人、日曆事件以及我們存儲在終端中的照片和視頻。 在這種情況下,我們只想轉移聯繫人,因此不需要激活其他選項。
- 然後點擊 開始備份。 該應用程序將請求我們訪問我們的聯繫人和日曆,我們必須允許訪問,以便應用程序可以製作備份副本,稍後將其下載到我們的終端。
使用 dr.fone 導出 iTunes 聯繫人
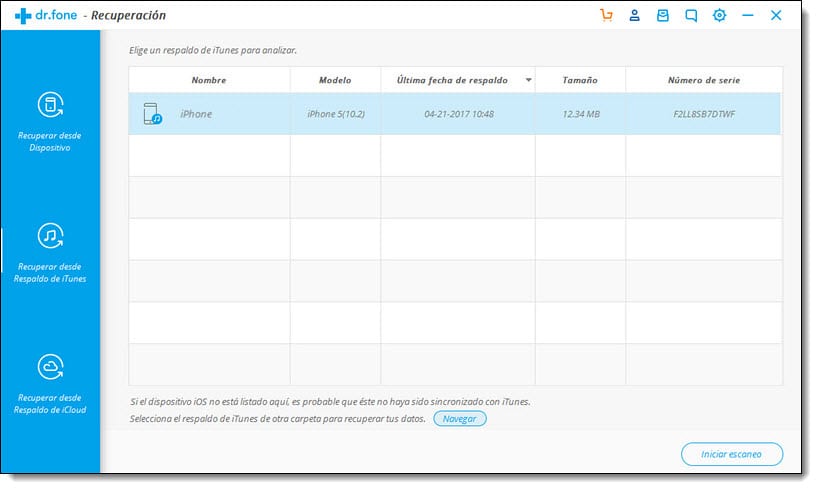
也可以透過簡單的過程使用 dr.fone 應用程式匯出 iTunes 聯絡人。它是一個免費的應用程序,非常易於使用並且有保證。該應用程式的下載連結和匯出聯絡人的過程都可以在此連結中找到。
如何備份 iPhone 通訊錄
正如我們在本文中所看到的,手頭擁有 iPhone 備份副本的最快、最舒適的方法是激活與 iCloud 的同步,這也使我們能夠在所有 Mac 設備上擁有相同的數據。 但如果不是我們的情況,最舒服的選擇就是 它不會強迫我們通過 iCloud.com 安裝任何應用程序,正如我在本文開頭告訴您的。


很棒的教程,謝謝
我在這個主題上找到的最好的教程。
所有 iPhone 聯繫人都沒有出現,它們也不在 sim 上,我已將其刪除,iPhone 上的聯繫人比 iCloud 上的還要多
沒有什麼是免費的!!! 一切都是有償的!!!