
如果你是一位資深的 iOS 用戶,你肯定已經知道這個功能了,自從 iOS 1o 推出以來, 激活放大鏡的選項,並能夠像使用放大鏡一樣使用 iPhone、iPad 或 iPod 很多人都在使用它,比我們想像的還要多。
此次,放大鏡模式也作為原生功能在 iOS 10 中實現,該功能允許用戶使用設備的攝像頭仔細查看以小字體書寫的內容,例如藥物傳單的劑量。 在這些情況下,可以縮放設備的攝像頭,但要消除那些模糊的字母 最好使用放大鏡,甚至具有自動亮度功能。
我們首先要做的是激活放大鏡,為此我們要執行以下操作:
- iPhone iPad 或 iPod Touch 上的設置
- 我們轉到常規,然後轉到輔助功能
- 我們選擇顯示設置並激活放大鏡
現在對於那些不使用 iPhone 的人來說也很容易,因為這些需要激活“虛擬主頁”按鈕來激活放大鏡。 我們只需連續按三次主頁按鈕,然後將相機靠近我們想要閱讀的內容,或者更確切地說放大。 一旦我們有了它,我們就可以用滑塊放大或縮小,然後單擊屏幕中央的按鈕,就像我們在拍照一樣,現在我們甚至可以校正照片的顏色或清晰度,以獲得更好的視圖最後的文本就是我們想要的。
許多人會說,使用相機可以完成與 iOS 10 中正式實現的放大鏡模式相同的操作,但我們相信系統的本機選項對此要好得多,最重要的是,對於有視力的人來說問題,這是一個非常好的選擇。
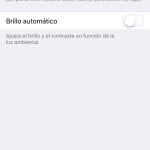

把快捷方式放在控制中心不是更方便嗎?