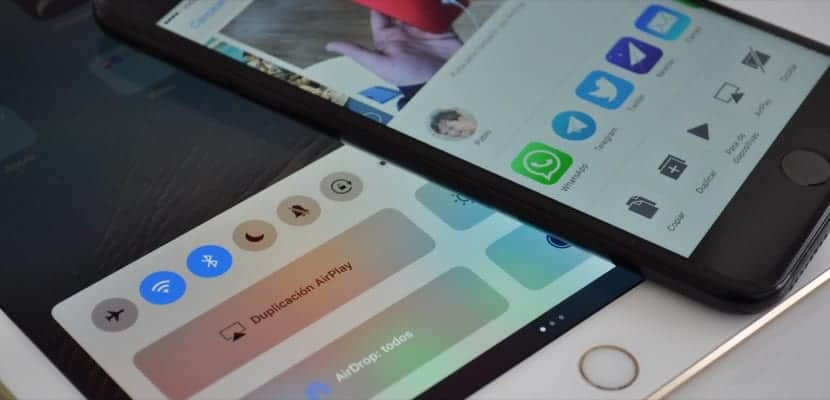
iPhone 用戶無法將照片、視頻或文件發送到其他設備的時代已經一去不復返了。 什麼是AirDrop? iOS 和 macOS 的原生功能,我們可以使用它發送內容 與其他設備非常不同,無論是從 iOS 到 iOS、從 iOS 到 Mac 還是從 Mac 到 Mac。任何組合都是可能的。 我們解釋了 AirDrop 工作原理的所有細節,從兼容哪些設備,到如何配置限制以避免不良連接。 你想成為AirDrop高手嗎? 裡面有你需要的一切。
空投的工作原理
AirDrop 使用藍牙和 WiFi 來檢測設備和傳輸文件,因此有必要同時激活這兩個連接。 藍牙用於發現設備並建立連接,文件傳輸則通過WiFi連接完成,速度更快,帶寬更大。 但不用擔心,因為不需要連接到 WiFi 網絡,連接是直接在兩個設備之間進行的,無需涉及任何網絡。
這種操作模式使得即使您激活了AirDrop,電池消耗也非常低, 由於搜索設備是使用低功耗藍牙進行的,這種連接近年來已經有了很大改進,幾乎不會浪費額外的電池電量.
支持哪些設備
由於使用藍牙和 Wi-Fi 來傳輸文件,因此一開始的要求不應該太高,因為所有 iPad、iPhone、iPod Touch 和 Mac 電腦都具有這些類型的連接。 但有些系統和硬件要求排除了一些舊設備.
對於 iOS 設備,需要:
- iOS 7或更高版本
- iPhone 5或更高版本
- iPad 4或更高版本
- iPad Mini第一代或更高版本
- iPod Toch第5代及更高版本
對於 Mac 計算機,如果您要發送到另一台 Mac 或 iOS 設備,則有不同的要求,因為 Mac 支持不同版本的 AirDrop,而 iOS 設備則需要較新的版本。 如果您要從 Mac 發送到 Mac,您需要:
- MacBook Pro 2008 年末或更新機型(MacBook Pro 17 英寸 2008 年末除外)
- MacBook Air 2010年末或之後
- MacBook(2008年末或之後)(白色MacBook(2008年末除外))
- iMac 2009年初或更高版本
- Mac Mini Mid 2010或更高版本
- 帶有AirPort Extreme或2009年中顯卡的Mac Pro 2010年初
如果您想從 iOS 設備發送到 Mac,反之亦然,您首先需要一台支持 AirDrop 的 iOS 設備(如上所列)以及以下 Mac 之一:
- 2012 年或更高版本、運行 OS X Yosemite 或更高版本的任何計算機,Mac Pro 2012 年中除外。

如何在 iOS 上設置 AirDrop
要使 AirDrop 工作,只需激活藍牙和 WiFi。 打開控制中心,確保AirDrop按鈕為藍色,表示接收已激活。 您必須進行的唯一配置是指示您允許誰向您發送文件:給任何人、僅給您的聯繫人中的人,或者不給任何人 (這將禁用 AirDrop)。 請注意,如果“請勿打擾”已開啟,AirDrop 將自動禁用。
隱私不是問題,因為任何其他人發送的文件,無論是聯繫的還是未知的,都需要您的接受 解鎖設備。 因此,將其設置為對所有人開放或僅對您的聯繫人開放只會意味著陌生人甚至無法通過他們想要向您發送文件的通知來打擾您。 重要的是,如果您選擇僅聯繫人選項,則必須確保在地址簿中包含與想要向您發送文件的人的 iCloud 帳戶關聯的電話號碼和/或電子郵件。
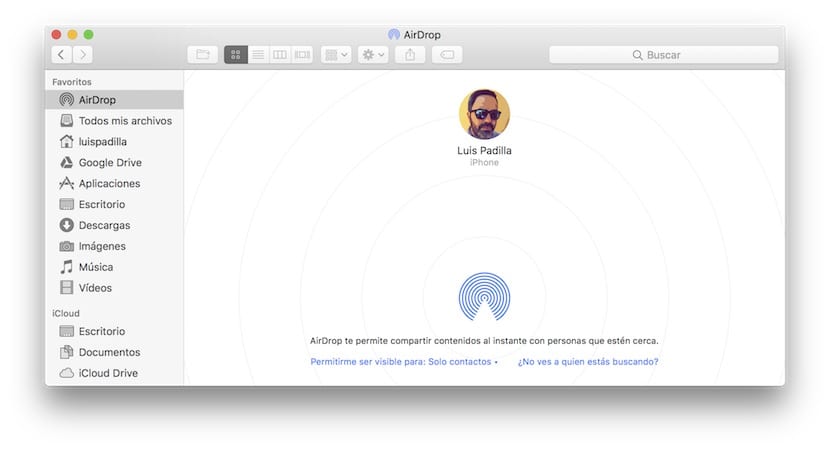
如何在 macOS 上設置 AirDrop
對於 macOS,配置也不復雜,它與 iOS 中的配置相同,決定誰可以向您發送文件。 AirDrop 集成到 Finder 中,在左欄中有自己的部分。 在本節中,我們將看到與 iOS 中相同的選項(無人、僅聯繫人和所有人),我們將看到可以向其發送設備或可以從其接收設備的附近設備。
如何準備您的設備以接收文件
我們已經完美配置了一切,我們確保我們的 WiFi 和藍牙連接已激活,我們的設備兼容,並且我們希望他們向我們發送文件。 儘管 AirDrop 接收應該是“自動”的,但任何打開 AirDrop 共享菜單的人都應該看到您的設備 只要您的隱私選項足夠,有時我們想要的接收者不會出現。
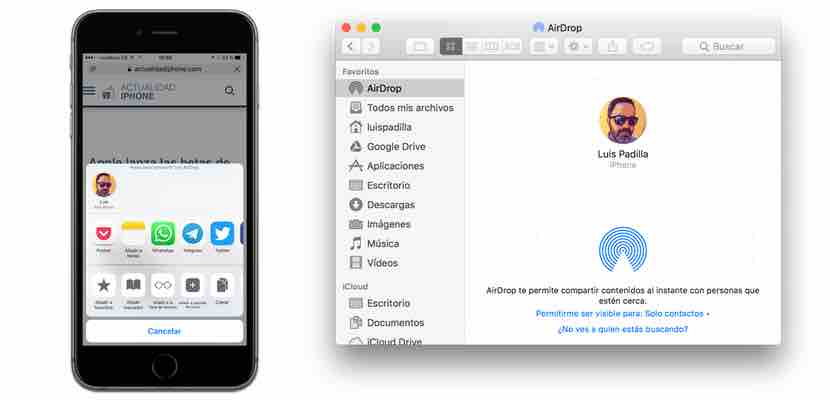
如果發生這種情況,我們只需要求文件接收者在 iOS 中顯示控制中心,從屏幕底部滑動到頂部,或者如果是 macOS,則打開 Finder 並選擇“AirDrop”部分在左側的列中。 完成此操作後,我們應該在共享屏幕上看到它們。 如果我們仍然沒有看到它,您應該檢查您的隱私選項,看看您是否限制了文件發送,甚至禁用了 AirDrop。
如何使用 AirDrop 發送文件
一旦我們驗證了我們的設備與 AirDrop 兼容,我們已激活 WiFi 和藍牙連接,並且兩個設備(發送器和接收器)距離足夠近,可以通過藍牙檢測到,我們就可以開始傳輸文件。 什麼樣的文件可以共享? 可以從哪里分享呢? 答案很簡單:與此交付系統兼容的任何文件以及來自與共享選項兼容的任何應用程序的文件。 它不需要是本機應用程序,第三方應用程序可以輕鬆地通過 AirDrop 發送文件。
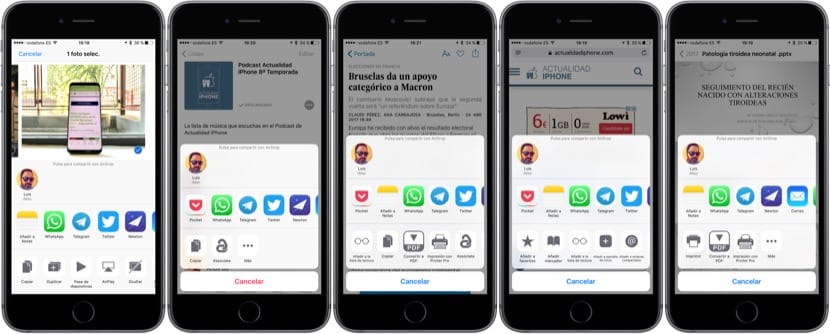
這些只是我們可以分享的幾個例子:照片和視頻、Apple Music 或 Spotify 播放列表、iOS 應用程序中的報紙新聞、Safari 中的網頁、iCloud Drive 中的各種文檔...... 只有一個限制:沒有受版權保護的內容。 您將能夠共享 Apple Music 歌曲的鏈接,但不能共享歌曲文件,對於 iPhone 上的任何電影也是如此,除非您將其保存在 Dropbox 或 Google Drive 等存儲應用程序中。

發送文件非常簡單。 我們只需選擇相關文件,在應用程序中找到帶有箭頭 (1) 的方形圖標並按下它,然後就會出現典型的 iOS“共享”菜單。 在上半部分,應該會出現啟用 AirDrop 的接收器(如果沒有出現,請查看上一節,我們介紹瞭如何使它們出現),選擇接收器 (2) 並等待文件發送。 如果是與我們同一個iCloud帳戶的設備,將自動發貨,如果是其他帳戶,收件人必須確認收貨,為此您還必須解鎖設備。 幾秒鐘後,文件將被傳輸並在我們的設備上得到確認 (3)。
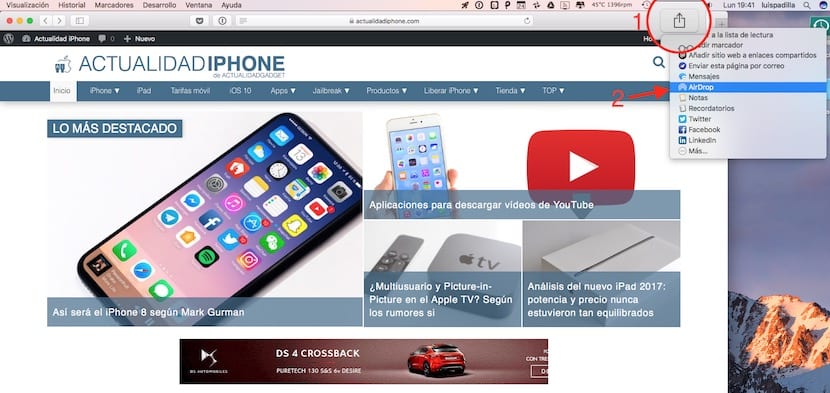
在 Mac 上,過程非常相似,但由於界面不同而有明顯的變化。 AirDrop 位於這些兼容應用程序的共享選項中,如 Safari 瀏覽器。 與在 iOS 中一樣,我們尋找帶有箭頭的方塊圖標並選擇 AirDrop。
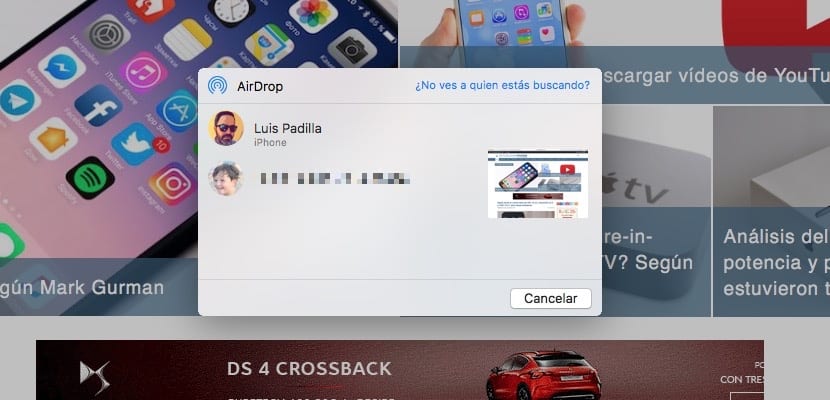
在 AirDrop 窗口中,將顯示文件的潛在收件人,就像我們之前所做的那樣,我們只需選擇它的發送對象,然後等待幾秒鐘即可發送文件。
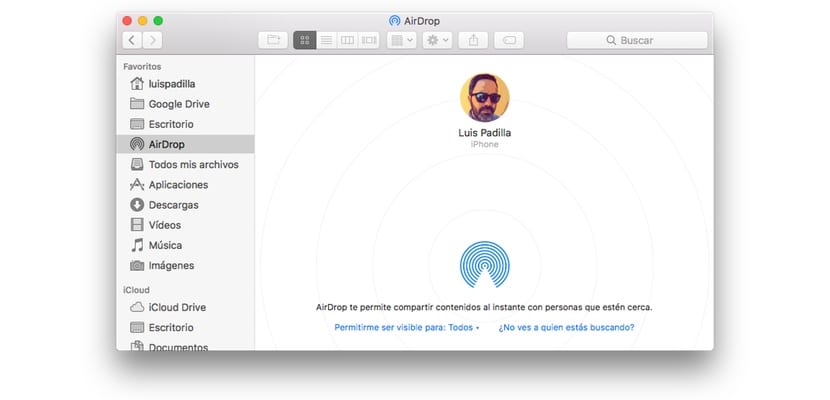
如果沒有應用程序可以使用該選項,因為它是一個文件,我們有幾個選項來使用 AirDrop。 第一種是打開 Finder 窗口並在左欄中選擇“AirDrop”。 我們將看到處於活動狀態的接收器,並且我們將能夠將任何元素拖動到該窗口,以便將它們發送給它們。
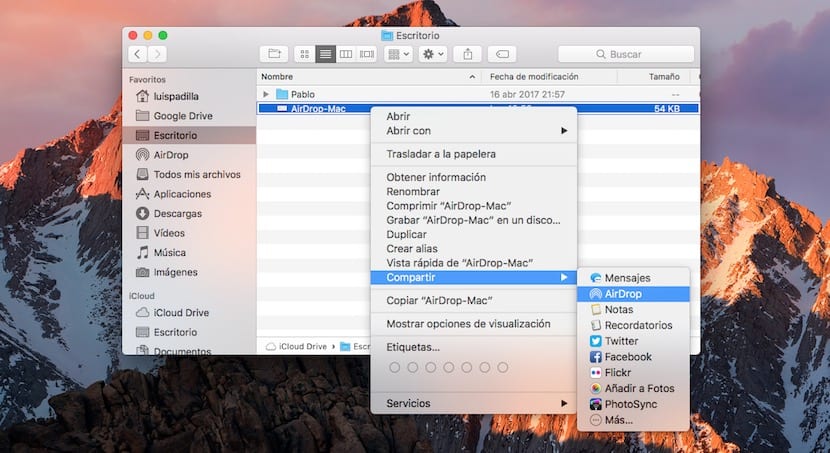
還 我們可以從 Finder 中選擇文件,然後右鍵單擊選擇“共享>AirDrop”選項 將出現選擇接收器的窗口,如第一個示例所示。
一個快速且非常實用的系統
您肯定不止一次使用 WhatsApp 或電子郵件等消息應用程序與旁邊的人分享照片或視頻。 除了數據消耗之外,您應該知道這些文件被壓縮,因此會降低質量,並且根據覆蓋範圍和大小,甚至可能需要很長時間才能發送。 AirDrop 是一個系統 您可以以非常簡單、快速的方式與任何 iPhone、iPad 或 Mac 用戶一起使用它,無需求助於互聯網連接,也不會損失質量。,允許您與其他人共享這些文件。
