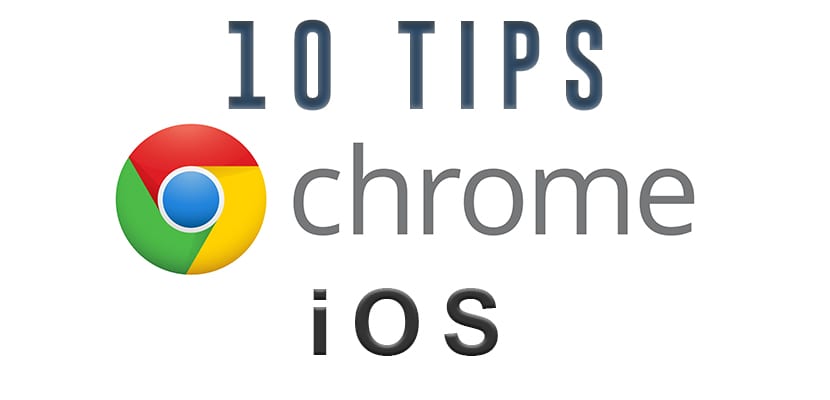
Somos muchos los que utilizamos nuestro iPhone o iPad como el principal dispositivo de navegación pora internet. Los dispositivos móviles y las redes celulares son ahora lo suficientemente estables para apoyar la mayoría de las funciones que puede hacer un computador. La navegación web en el móvil es tan popular que se podría pensar que hay una competencia entre los proveedores de navegadores, pero no la hay. Google Chrome para iOS es el favorito de los fans, incluso en los dispositivos que vienen con Safari por defecto.
Los mejores tips para navegar con Google Chrome en iOS (iPhone y iPad)
Traducir rápidamente páginas web
Aunque sería increíble que tuviéramos fluidez en cientos de idiomas, la realidad no es así para muchos. Así que, cuando te encuentras con una página web que está en otro idioma, Google Chrome ofrece la opción de traducir la página a tu idioma preferido. Chrome reconoce automáticamente si la página no está en tu idioma predeterminado y ofrece traducirlo en una pequeña ventana emergente. Tienes la opción de decir «No» o tocar en «Traducir» para ver la página traducida. La traducción tomará unos segundos, y la página volverá a a ser cargada con la traducción en el idioma elegido. Desde allí se puede volver al idioma original de la web presionando en «Mostrar original».

También hay una pequeña palanca que dice traducir siempre del «Idioma». Si lo activas cada vez que Chrome vea una página en ese idioma, la traducirá. Si en algún momento deseas cambiar tus ajustes puedes ir a Configuración -> Configuración de contenido -> Google Translate.
Deslizar el dedo entre las páginas
Puede deslizar para ir y venir entre las páginas. Coloca el dedo en el borde de la pantalla y desliza hacia dentro para moverte entre la pestaña abierta. Este gesto sustituye la necesidad de usar constantemente los botones de atrás y hacia adelante, en lugar de tomar ventaja de las capacidades de gestos de la pantalla táctil.

Ver y cerrar todas las pestañas
Si tienes numerosas pestañas abiertas puedes ver o cambiar entre ellas pulsando en el icono de la pestaña. El icono de la pestaña está situado justo al lado de la barra de búsqueda y contiene el número de pestañas que tienes actualmente abiertas.
Toca en ese botón para abrir todas las pestañas. Desliza hacia arriba o hacia abajo para ver las otras pestañas abiertas. Parapasar a otra pestaña simplemente pulsa sobre la pestaña disminuida. Para cerrar una sola pestaña, toqca la X o desliza la pestaña hacia la izquierda o hacia la derecha para cerrarla.

Y mientras que Safari tiene un formato en capas más eficiente para la vista previa, no se pueden cerrar todas las pestañas a la vez, una omisión muy molesta para algunos. Pero en Chrome sí puedes, pulsa el icono de pestaña seguido por el icono de Menú (los puntos verticales) y selecciona Cerrar todas las pestañas.
Zoom
Google Chrome tiene una característica interesante que te permite acercar cualquier parte de una página web tocando doz veces en el área que deseas ver. Esto funciona muy bien si estás tratando de hacer un zoom en una imagen en una página web llena de texto. Pero también funciona muy bien para las páginas basadas texto también. Si hay una página con un montón de cabeceras y un texto más pequeño puedes ampliar un párrafo con un doble toque rápido o pellizcar para hacer zoom en un área en particular.

La característica de doble toque para ampliar sólo funciona en los sitios y páginas web que no tiene versión móvil. Así que, si estás viendo sitios web que fueron hechos a medida para el escritorio y no optimizados para dispositivos móviles, puedes utilizar esta función.
Navegar de incógnito
Todavía hay algunas personas por ahí que no son conscientes del modo de incógnito para el navegador Chrome. Pero, básicamente, al abrir una pestaña en Incognito, ninguno de sus datos de navegación se guardará en su historial y no habrá cookies que queden guardadas. Para abrir una pestaña de incógnito, pulsa el icono de menú y seleccione Nueva Pestaña Incognito.

El ir de incógnito no significa que te hayas convertido en invisible. Por ejemplo, si estás en el trabajo, al encender el modo incógnito no harás que todo lo que haces esté de «incógnito» para el equipo de TI. Es sólo una garantía para tu propia intimidad en el escritorio personal. También es muy útil cuando alguien está usando tu computadora para acceder a Gmail o Facebook. En lugar de tener que cerrar sesión en tus cuentas, sólo abres una ventana de incógnito para ellos y ya pueden ingresar con su propia información sin necesidad de dejar sus datos en tu computador.
Flags Chrome
Las «banderas» de Chrome para el escritorio permiten retoques súper poderosos en el navegador. Hay un montón de banderas disponibles en el escritorio y también para los dispositivos Android, pero no tanto para iOS. Si bien no puede haber un montón, hay unos pocos disponibles. Recuerda que las banderas son experimentales, así que si no sabe lo que son, es mejor que no las uses.

Compartir
Si te encuentras con un sitio web que realmente quieres compartir con alguien, Chrome hace que sea muy fácil el hacerlo. Cada vez que sientas la necesidad de compartir, toca en el icono Menú (tres puntos verticales) y pulsa en el icono Compartir. A partir de ahí saldrá una ventana emergente que te proporcionará una buena lista de opciones de uso compartido como el correo electrónico, Facebook, Twitter, Notas y Mensajes.

Google Apps por defecto
Chrome permite enlaces y otros elementos que se abren en las aplicaciones de Google de forma predeterminada. Puedes agregar más elementos a la lista de aplicaciones y permitir que a ciertas aplicaciones en los Ajustes. Toca en el icono Menú y dirígete a Configuración -> Google Apps y activar o instalar aplicaciones de Google que se lanzarán cada vez que un enlace correspondiente a la aplicación esté disponible.

Búsqueda por voz
Disfruto mucho de Siri como asistente personal, pero el asistente de búsqueda de Google siempre ha sido un poco más preciso y un poco más rápido en recoger lo que estoy tratando de decir. Ahora ya no es necesario descargar la aplicación de Búsqueda de Google para eso. Puedes utilizar la búsqueda incorporada de voz en la aplicación móvil de Chrome. Sólo tienes que pulsar la barra de búsqueda, seguido de un golpe en el micrófono de color. Di tus parámetros de búsqueda y Chrome se encargará del resto.

Si Chrome sabe el sitio web que estás solicitando te llevará directamente a la misma página. Para el resto de las consultas de búsqueda simplemente abrirá una página de resultados de Google.
Habilitar versión de escritorio
Si la versión móvil de un sitio simplemente no es lo que uno espera, puede habilitar el sitio de escritorio en su lugar. Toca en el icono Menú y selecciona Solicitar sitio de escritorio del sitio de la lista. Algunas versiones móviles de sitios eliminan artículos o los coloca en un menú diferente para adaptarse mejor a la pantalla. Muchas personas habilitan la versión de escritorio de un sitio para mantener la familiaridad y saber dónde encontrar ciertas características del sitio.


en PC me gusta Chrome, pero en iPhone prefiero mucho mas Dolphin o Puffin, me parecen mejores navegadores porque cargan mucho mas rápido las páginas y Dolphin puede bloquear publicidad eficientemente. Los recomiendo mucho.
Safari con crystal bloque muy bien toda la publicidad, solo le falta a Safari traductor al estilo Google y mejorar los marcadores con sus respectivos iconos.
No puedo leer un articulo que empiece por la palabra Habemos