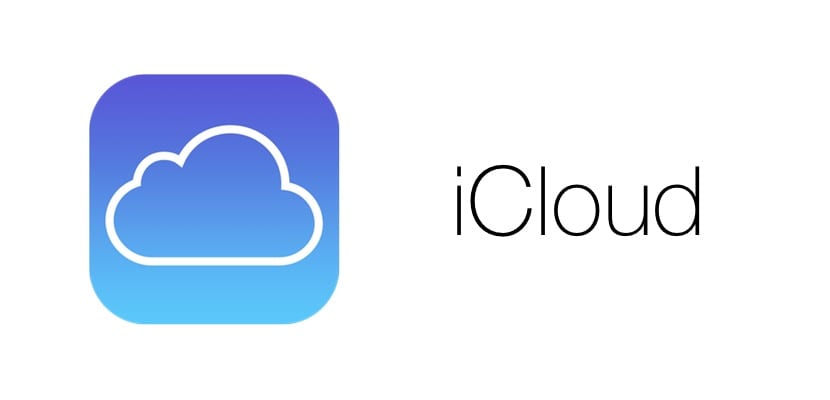
Mail Drop hizo su aparición en la conferencia para desarrolladores celebrada en el año 2014 y aterrizó de la mano de Yosemite en los Mac. Pero hasta la llegada de la versión de iOS 9.2 no ha estado disponible para hacer uso de ella desde nuestro iPad, iPhone o iPod Touch.
De un tiempo a estar parte, a la hora de enviar archivos grandes, hacemos uso de la nube, subiéndolos y enviando posteriormente en enlace al destinatario para que lo pueda descargar cuando lo reciba, ya que por correo electrónico no llegarían nunca al colapsarse el servidor y bloquear la descarga de más mensajes.
Mail Drop nos permite enviar archivos de hasta 5 GB de tamaño a través de la nube de Apple. El funcionamiento es mucho más sencillo que como lo estábamos haciendo hasta ahora subiéndolo a una nube y posteriormente compartiendo en enlace. A continuación os mostramos su funcionamiento con un ejemplo práctico, enviado un archivo grande desde nuestro iPad.
Cómo enviar archivos grandes con Mail Drop desde el iPad, iPhone o iPod Touch
- En primer lugar tenemos que abrir la aplicación Mail en nuestro iPad, iPhone o iPod Touch.
- Pulsamos sobre Nuevo mensaje y comenzamos a escribir el texto que acompañará a los archivos adjuntos.
- Una vez confeccionado, pulsamos sobre un espacio en blanco para acceder al menú que nos permitirá insertar los vídeos o imágenes que queremos adjuntar.
- A continuación se mostrarán las carpetas donde tengamos almacenados los vídeos o fotos que queremos enviar con el correo. Los seleccionamos y pulsamos en Usar.
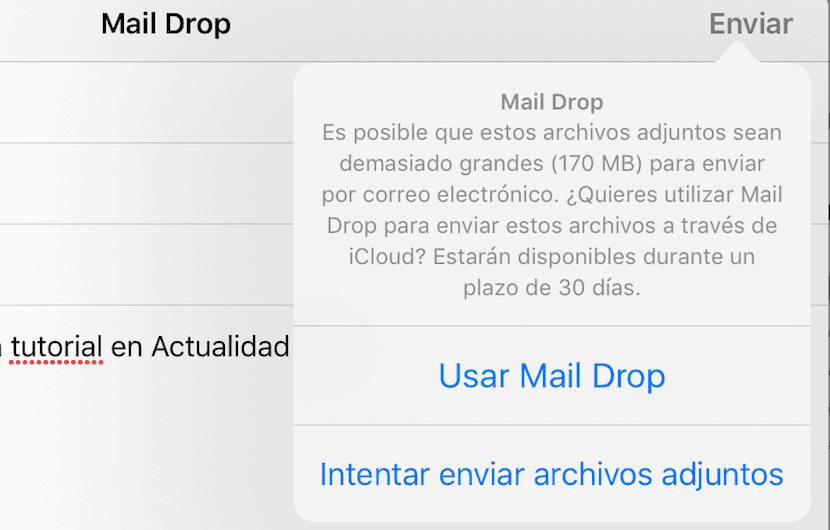
- Al pulsar sobre enviar, Mail nos informa que los archivos adjuntos son demasiado grandes para enviar por correo electrónico y nos da la opción de utilizar Mail Drop para enviarlo a través de iCloud.

- Pulsamos sobre Mail Drop y el destinatario del email, recibirá un email con varios enlaces, según el número de archivos que hayamos enviado, para descargarlos directamente. Estos archivos estarán disponibles en iCloud 30 días únicamente. Pasado ese tiempo se borrarán automáticamente. Hay que tener en cuenta que los archivos se tienen que subir previamente a iCloud, por lo que este proceso no es instantáneo.
Otra forma más rápida y dirigirnos hasta el carrete seleccionar los vídeos en cuestión y compartirlo a través de la aplicación Mail.
