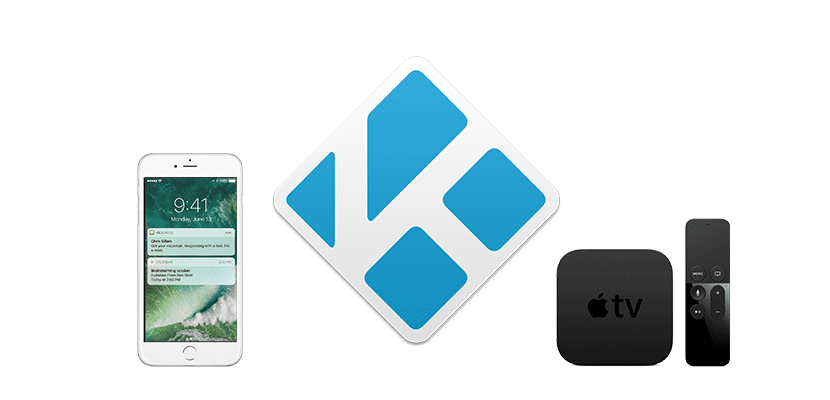
Tanto para iOS como para tvOS, hay muchos reproductores multimedia de calidad, pero me atrevería a decir que ninguno es tan potente a Kodi, el reproductor anteriormente conocido como XBMC (XBox Media Center). Hay que reconocer que no es el programa más intuitivo del mundo, os lo dice alguien que probó XBMC muchas veces y lo desinstaló antes de sacarle partido, pero merece la pena, y mucho, si aprendemos a usarlo.
¿Hay una versión de Kodi para iOS o tvOS? Pues la respuesta es que sí, está disponible para ambos sistemas operativos. Incluso, si usamos iOS 9 o posterior y Xcode 7 o posterior, podremos usarlo sin jailbreak. En este artículo os explicaremos cómo instalar Kodi tanto en vuestro iPhone, iPod Touch o iPad como en vuestro Apple TV de cuarta generación, explicando también cómo instalarlo si usamos jailbreak en iOS (más fácil y más duradero).
Cómo instalar Kodi en iOS y tvOS
Instalar Kodi en iOS con jailbreak
Sin lugar a dudas, esta es la mejor opción y, de hecho, muchos usuarios le harían el jailbreak a su dispositivo sólo por usar Kodi. Aunque, como explicaremos más adelante, instalar Kodi en iOS 9 o posterior sin jailbreak no es un proceso muy complicado, los certificados de Xcode caducan, primero a los 3 meses y luego cada semana, lo que es un problema, sobre todo si queremos usarlo en un Apple TV que no tenemos cerca de un Mac. Todos estos problemas no existen si usamos jailbreak y aquí os explicamos cómo instalarlo en un dispositivo iOS que se ha «fugado de la cárcel»:
- Lógicamente, si explicamos la manera de instalar Kodi en un dispositivo con jailbreak, el primer paso será hacérselo si aún no lo tenemos hecho. En el momento de escribir esta guía, el último jailbreak disponible es el de iOS 9.1. Si estáis en esa versión y queréis hacerle el jailbreak a vuestro dispositivo, sólo tenéis que seguir nuestro Tutorial para hacer el jailbreak a iOS 9.0-9.0.2, pero descargando la última versión de la herramienta desde en.pangu.io.
- A continuación tenemos que abrir Cydia, ir a la pestaña Manejar y tocar luego en Fuentes.
- Dentro de Fuentes, tocamos en Editar y luego en Agregar.
- En la ventana que nos aparece, introducimos el repositorio de Kodi, que es el siguiente: http://mirrors.kodi.tv/apt/ios/
- Una vez actualice los paquetes, buscamos Kodi y lo instalamos como cualquier otro tweak o aplicación de Cydia. Más fácil imposible.
Cómo instalar Kodi sin jailbreak, también en tvOS
Como he mencionado anteriormente, instalar Kodi sin jailbreak no es complicado, pero el problema es que los certificados caducan (y no se pueden actualizar con la cuenta gratuita). Para instalar este y otros paquetes .deb sin jailbreak, necesitaremos:
- iOS App Signer (descarga).
- Cuenta de desarrollador de Apple, la gratuita (tutorial).
- Xcode 7 o posterior.
- En el caso de iOS, un dispositivo con iOS 9 o posterior.
- Cable USB-C para el Apple TV 4.
El proceso a seguir es el mismo en ambos casos. La única diferencia es, lógicamente, que para instalarlo en el iPhone nos hará falta el .deb de iOS y el de tvOS para el Apple TV 4. Tendremos que hacer lo siguiente:
- Vamos a la página de versiones de prueba de Kodi (aquí) y descargamos el paquete .deb del dispositivo en donde lo vamos a usar. Lo mejor sería descargar el último, pero a veces se cierra la aplicación, por lo que lo recomendable será usar el último que funcione.
- Abrimos Xcode.
- Vamos a File/New/Project.
- Elegimos Single View Application y hacemos clic en Next.
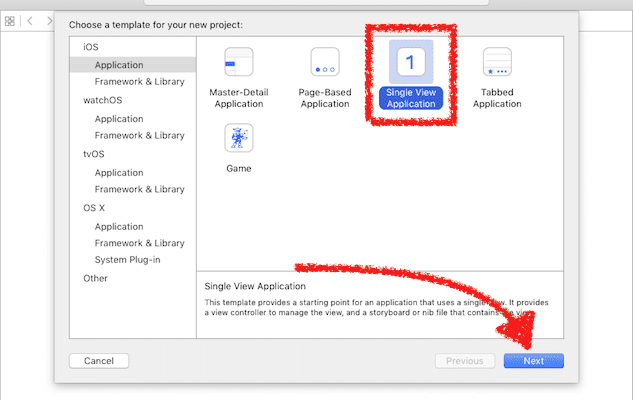
- En la siguiente ventana, le ponemos un nombre al proyecto y hacemos clic en Next.
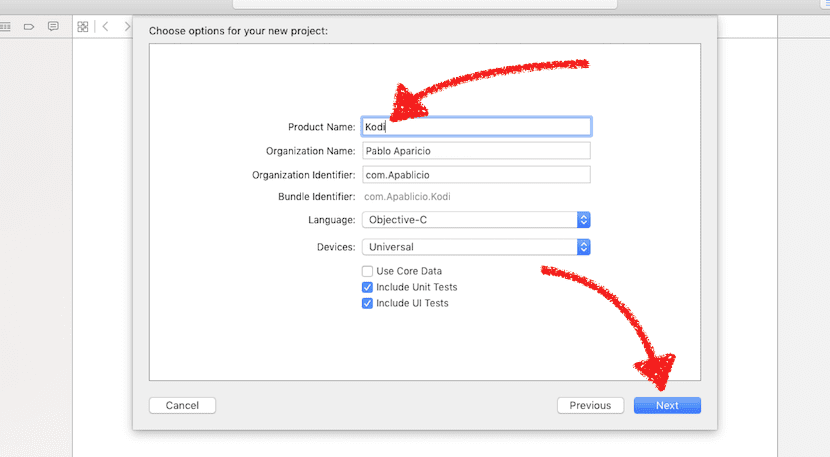
- Indicamos dónde guardarlo (es provisional, se puede eliminar después de todo el proceso) y hacemos clic en Next.
- Seleccionamos nuestro dispositivo, luego nuestro equipo, que será nuestro ID de Apple, y hacemos clic en Fix Issue.
- Ahora abrimos iOS App Signer y hacemos clic en Browse. Aquí tenemos que buscar el paquete .deb que hemos descargado en el paso 1.
- Desplegamos el menú Provisioning Profile y seleccionamos el que hemos creado con Xcode, será algo así como lo de la siguiente captura.
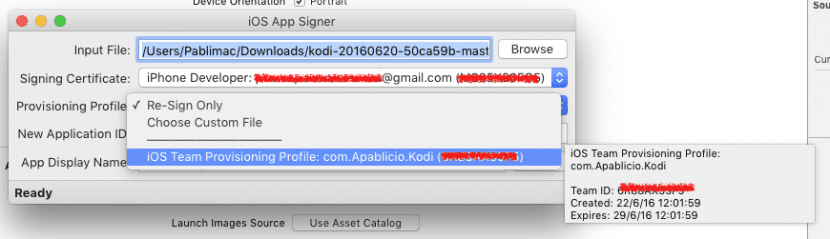
- Por último hacemos clic en Start y en Save para guardar el archivo en formato IPA.
- Esperamos.
- Cuando finalice el proceso (pondrá «Done» en la parte inferior izquierda), volvemos a Xcode y vamos al menú Window/Devices.
- Ahora sólo tenemos que hacer clic en el símbolo de sumar (+) y elegir el IPA que hemos creado con iOS App Signer.
- Esperamos y, si no ha habido errores, veremos la aplicación instalada en nuestra pantalla de inicio.
Ahora que ya tenéis Kodi instalado, tocaría instalar repositorios y add-ons, para lo que podéis ver el vídeo que Luis hizo hace tiempo. Os dejamos con él.

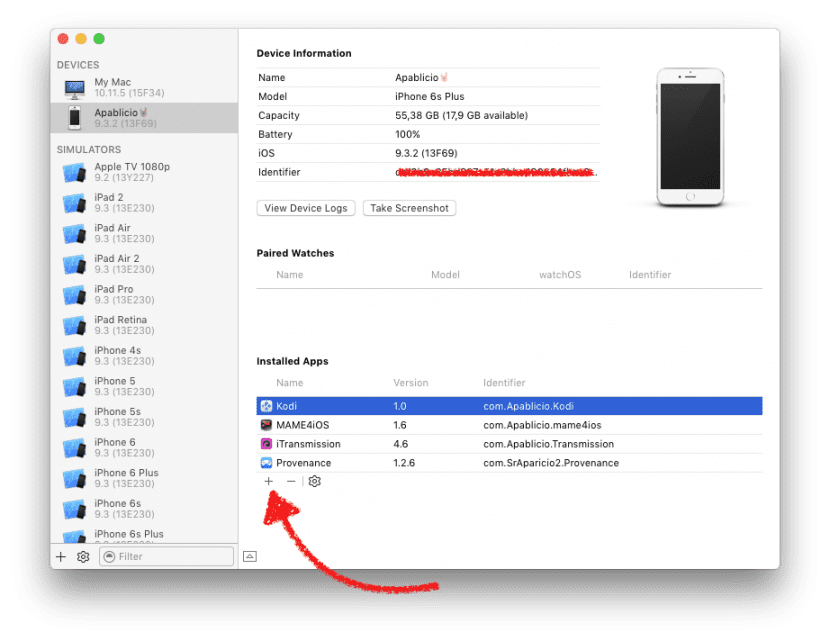

Muy Buen Articulo. Gracias!
Muy buen articulo. Gracias por la info.
Excelente, podrían mostrar si es posible para Roku???
cual es el ultimo archivo .deb que funciona