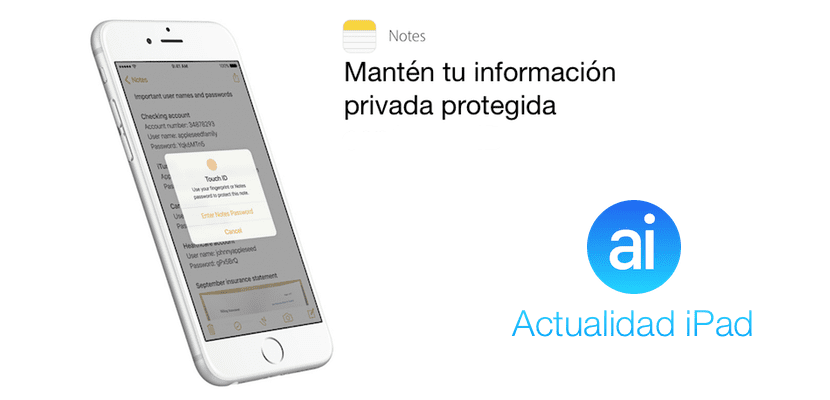
Una de las novedades de iOS 9.3 nadie quiso pasarla por alto, hablamos de una función que yo había escuchado demandar a muchos usuarios de la suite completa de Apple, nos referimos a quienes además de sacar el máximo partido a sus iPads y iPhones, también disponen de un Mac OS. Y es que nosotros ya lo sabíamos desde hace tiempo gracias a que utilizamos las betas de las próximas versiones oficiales de iOS para teneros siempre informados hasta la extenuación, pero la posibilidad de bloquear anotaciones en la aplicación de Notas es fantástica. No obstante, como siempre con estas nuevas funciones, hay quienes no saben usarla o no saben sacarle el máximo partido. Por eso, en Actualidad iPad hemos querido traeros un vídeo y un tutorial paso a paso de cómo bloquear anotaciones en la aplicación de Notas, tanto para OS X, como para iOS y iCloud.
Bloqueando y desbloqueando notas en iOS
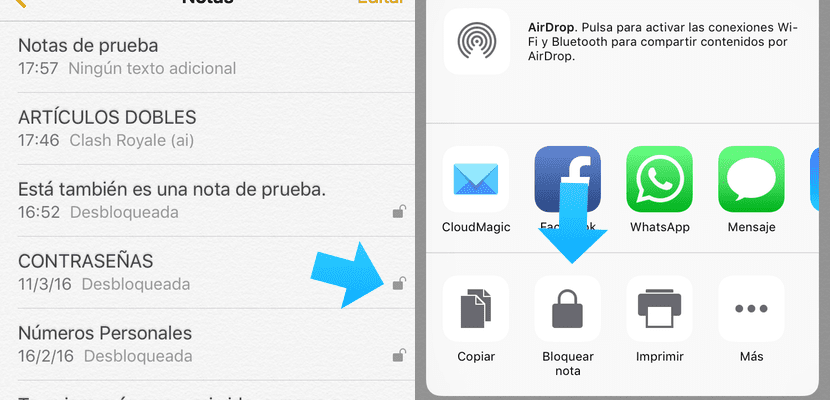
En primer lugar, para bloquear las notas dentro de aplicación de Notas de iOS es bastante más sencillo de lo que podamos pensar, simplemente deberemos empezar a escribir una nota, tal cual lo hemos hecho siempre. Una vez hayamos finalizado nuestra nota, veremos como no aparece ningún apartado visible que nos permita bloquearla, en realidad Apple ha decidido esconderlo un poco. Lo más importante es que no nos salgamos de la nota, pues el bloqueo con código o con TouchID se hace desde dentro. Pulsaremos sobre el botón de «compartir» que aparece en la esquina superior derecha y se nos abrirá el menú contextual, en él nos encontramos la función «bloquear nota» justo al lado de la de copiar y debajo de las aplicaciones que utilizamos habitualmente para compartir contenido.
Una vez pulsemos en bloquear, nos preguntará si deseamos introducir un código o el TouchID, ya esto lo dejamos a elección de cada uno, no obstante, recuerda que en Mac OS X y en iCloud.com no es posible utilizar el TouchID por lo que tendrás que utilizar tus códigos de seguridad.
Para desbloquearlas el procedimiento es igual de sencillo, la aplicación nos marcará con un pequeño candado aquellas notas que están bloqueadas. El candado puede estar abierto o cerrado, si está abierto quiere decir que ya hemos desbloqueado una, por lo que se nos desbloquean automáticamente todas las demás, si está cerrado, al pulsar sobre la determinada nota bloqueada, no solicitará un código de desbloqueo o la autenticación a partir del TouchID. Rápido y sencillo éste método que Apple ha seleccionado para hacernos la vida más fácil y segura.
Bloqueando y desbloqueando notas en Mac OS X – El Capitan
En el vídeo que cumple a su vez cabecera de este apartado, he querido enseñaros paso por paso cómo se bloquean y desbloquean notas en los tres sitios donde Apple nos lo permite, es decir, Mac OS X – El Capitan, iOS y iCloud.com, vale la pena recordar que si no tenemos todos los dispositivos actualizados a la última versión no podremos ver las notas bloqueadas.
En OS X – El Capitan es casi tan fácil como en iOS, una vez más un pequeño candado cerrado o abierto nos indicará la disponibilidad de la nota. Si carece de candado, sencillamente no está bloqueada. Si accedemos a una nota bloqueada, veremos que donde debería estar el contenido de la nota nos encontraos con «Esta nota está bloqueada, introduzca la contraseña para ver esta nota» y justo debajo un cuadro de texto, aquí deberemos introducir el código con el que tenemos bloqueado nuestro Mac OS o el primer código de bloqueo que hayamos decidido utilizar para bloquear nuestras notas. Obviamente no nos aparecerá la posibilidad de desbloquear por Touch ID.
Igual que antes, una vez desbloqueamos una nota, se desbloquean todas, pero en el menú de opciones superior, dentro de la ventana de la aplicación de notas, nos encontramos con un botón con forma de candado que nos permite volver a cerrarlas todas de golpe.
Desbloquear notas en iCloud.com
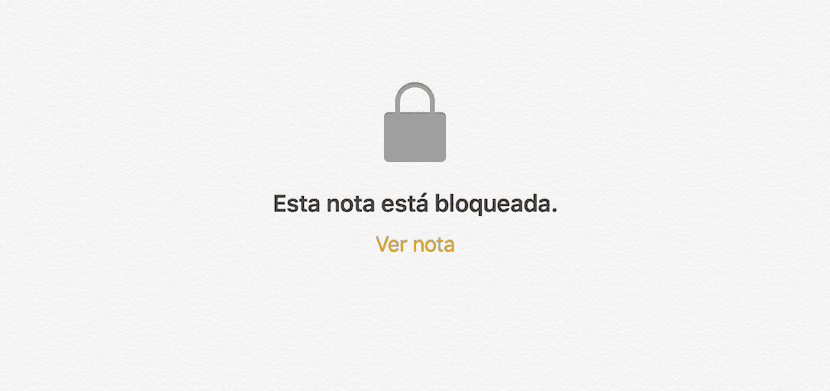
En iCloud.com lo tenemos más fácil todavía, y es que en el sitio web de la suite de Apple no podremos bloquear notas, sólo podremos desbloquearlas. Es decir, no podemos crear notas y bloquearlas, pero si desbloquear notas ya creadas. El procedimiento es absolutamente el mismo que en Notas para OS X, nos aparecerá el texto de que esta nota está bloqueada, introducimos el código y se abrirán todas.
