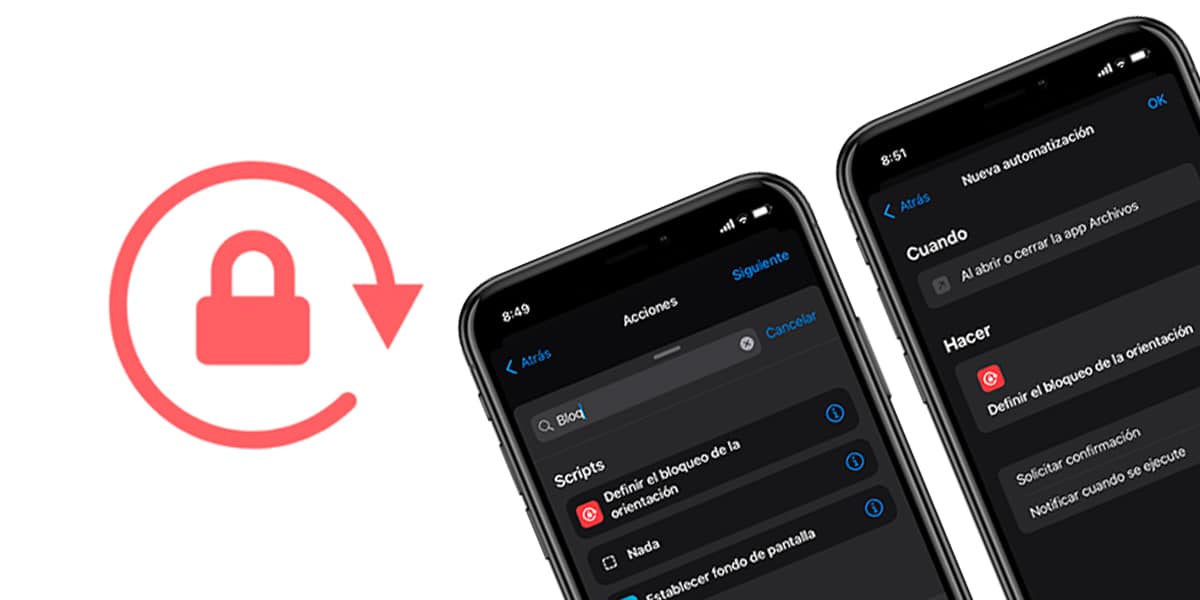
Los entresijos de iOS y iPadOS se van descubriendo a medida que se usan todas sus aplicaciones nativas y configuraciones. Una de esas apps inmensas es Atajos, una herramienta muy útil que permite generar automatizaciones y flujos de trabajo casi para cualquier cosa. Gracias a sus compatibilidades con HomeKit también podemos automatizar parte de nuestra casa. También sirve para otro tipo de mecanismos automáticos. Hoy, por ejemplo, os enseñamos a bloquear la orientación de pantalla de tu iPhone o iPad con algunas apps automáticamente y evitar tener que estar pendientes de que se rote la pantalla cuando entramos por primera vez.
Despreocúpate de bloquear la orientación de pantalla: hazlo automáticamente
El bloqueo de pantalla es una de las opciones más útiles para cualquier usuario. Permite obligar al iPhone a permanecer en una de las dos posiciones (vertical u horizontal) sin importar la posición de nuestro dispositivo. Es muy cómodo cuando estamos trabajando o consultando alguna app en posturas muy horizontales ya que de forma automática el iPhone o el iPad girarán la pantalla. Activando el bloqueo de pantalla evitamos esta incómoda situación. Para bloquear o desbloquear el giro tan sólo tenemos que deslizar el centro de control y activar o desactivar el icono con un candado y un círculo con una flecha.
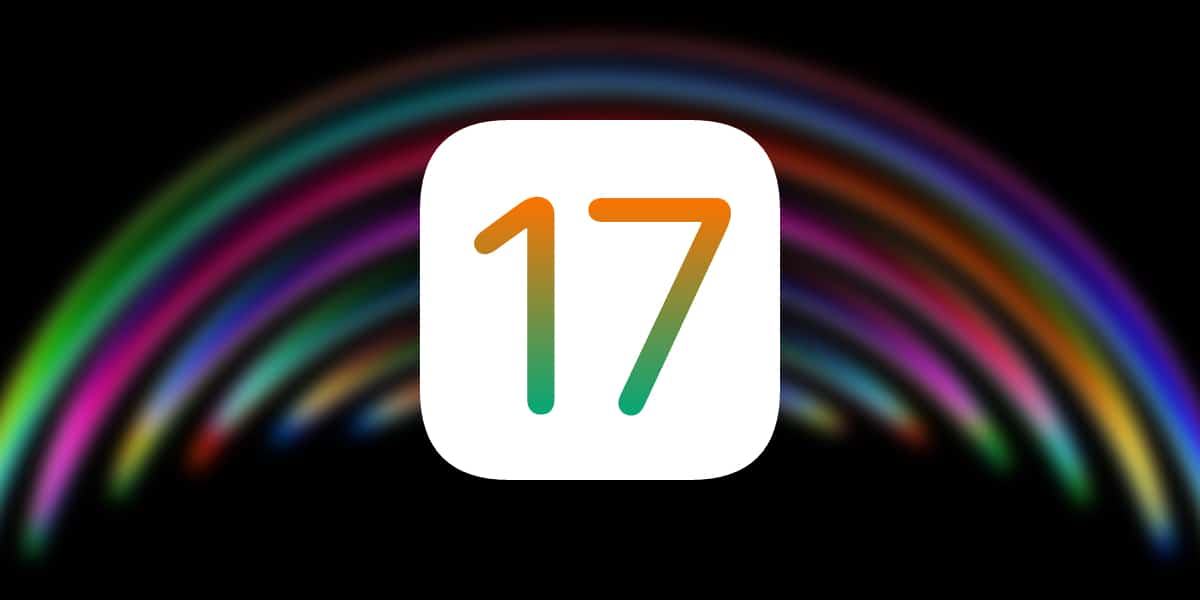
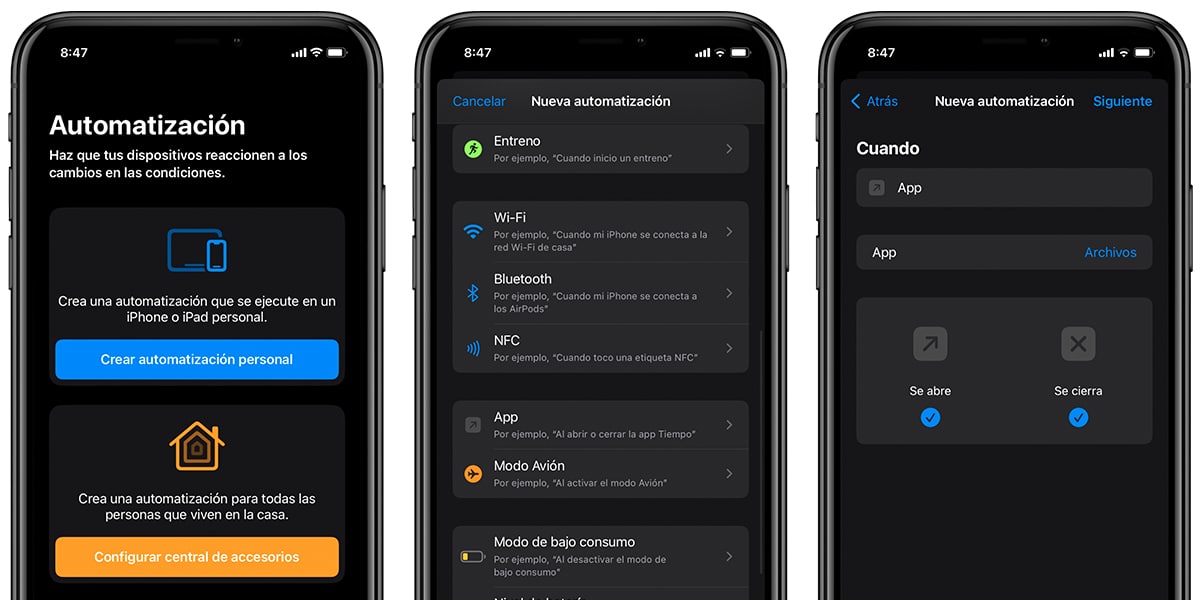
En el día de hoy vamos a aprender a bloquear automáticamente el giro de pantalla para algunas aplicaciones. Es decir, siempre que entremos en una app susceptible de girarse en función de nuestra posición, que el iPhone active el bloqueo de rotación. Para ello realizaremos los siguientes pasos teniendo en cuenta que haremos un uso intensivo de Atajos:
- Abre la app Atajos.
- En la parte inferior pulsa sobre el reloj ‘Automatización’.
- Pulsa en Crear automatización perosnal.
- Desliza hasta encontrar ‘App’ y pulsa sobre el icono.
- Asegúrate de que las opciones ‘Se abre’ y ‘Se cierra’ están activadas.
- Pulsa sobre ‘App’ y selecciona la aplicación en cuestión.
- Pulsa en ‘Siguiente’ en la parte superior derecha.
- A continuación, añadiremos la acción presionando en ‘Añadir acción’.
- Y buscamos: ‘Definir bloqueo de la orientación’.
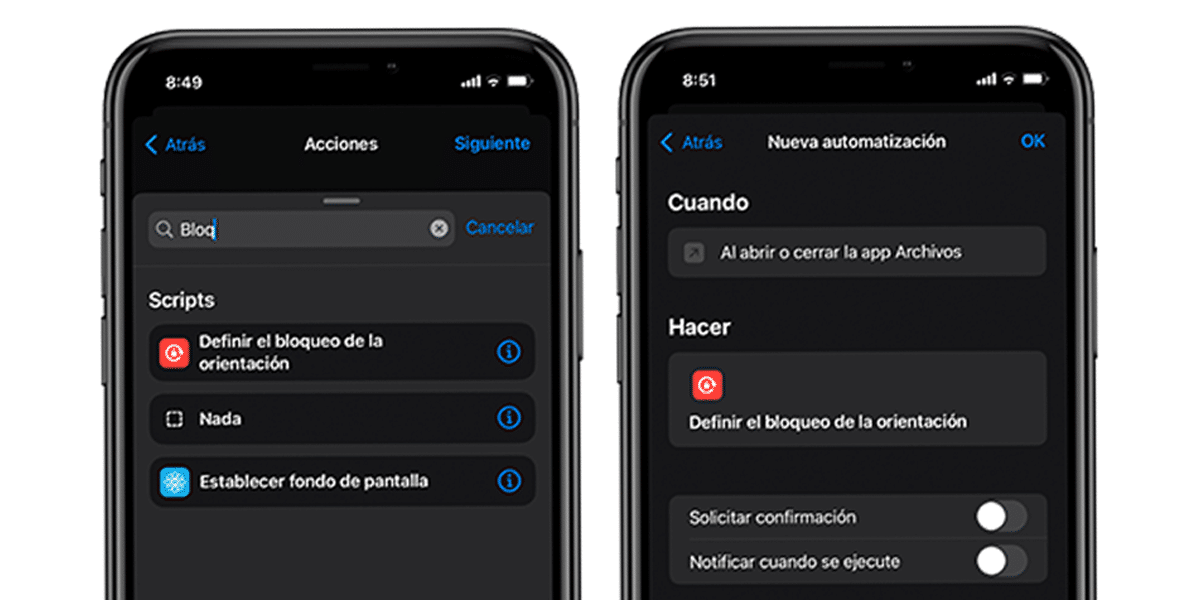
- Una vez puesto el script, decidiremos si queremos que se active o se desactive el bloqueo automático. Si queremos que al entrar se pueda girar la pantalla, dejaremos ‘Desactivar’. Si queremos que no se pueda girar, dejaremos ‘Activar’. Pulsamos en ‘Siguiente.
- Nos mostrarán un resumen de la automatización y nos aseguraremos de desactivar ‘Solicitar confirmación’ y le pulsamos a OK.
¡Listo!
