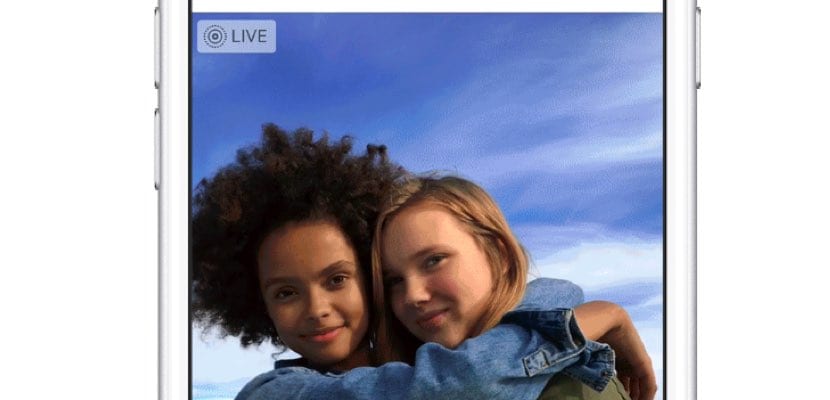
Una de las mejores opciones que podía Apple añadir a las fotografías con nuestros iPhone era poderles dar vida gracias a pequeños clips que quedan grabados en las imágenes que tomamos. Esto llegaba gracias a las Live Photos. Es cierto que no todos los modelos son compatibles, sino que esta función es compatible desde el modelo iPhone 6S en adelante.
Sin embargo, habrás visto que cuando quieres echar un vistazo a tu fototeca en la aplicación «Fotos», solamente se muestra una imagen de todas las que se recogen en la secuencia grabada. Esta imagen es conocida como «Foto clave». Y si crees que muchas de ellas no muestran la mejor parte de la Live Photo que has capturado, te hacemos saber que puedes cambiar esa imagen que se muestra, por defecto, en la fototeca. Así que toma nota y haz los cambios rápidamente.

Acceder a las fotografías que disponen del efecto Live Photo, deberás ingresar en tu aplicación de Fotos de iOS y buscar en «Álbumes». Una vez dentro verás que existen diferentes carpetas que aglutinan todas las fotos con «selfies», «retratos», los «time-lapse», etc. Y una de las carpetas recoge todas las «Live Photos» que has llevado a cabo. Pues bien, entra en ella.
Haz un recorrido por todas las capturas que dispones en esta carpeta y selecciona una fotografía; la que creas que la miniatura que muestra en la fototeca no representa lo mejor de esta imagen. Una vez dentro, verás que en la parte superior derecha tiene la opción de «Editar». Dale.
Acto seguido aparecerán en pantallas todas las opciones de edición de esta imagen. Y una de ellas es que en la parte inferior de la imagen —supuestamente es la foto clave que iOS ha elegido—, aparece un carrusel con todos las tomas que componen la Live Photo en cuestión. Para saber cuál es la foto clave del momento, sobre ella —siempre hablando del carrusel— aparecerá un pequeño punto blanco cuando decidas moverte por el carrusel.
Para cambiar esta foto clave, mueve el dedo por el carrusel, elige cuál es la mejor foto que describe el momento; encima te aparecerá la opción de «Hacer foto clave», márcala y dale al «Ok» del marca inferior. Y listo, la foto clave estará cambiada. ¿Que crees que debes volver a la foto clave original? El punto original de color blanco sigue estando aunque de manera difuminada.
Más info: Apple
