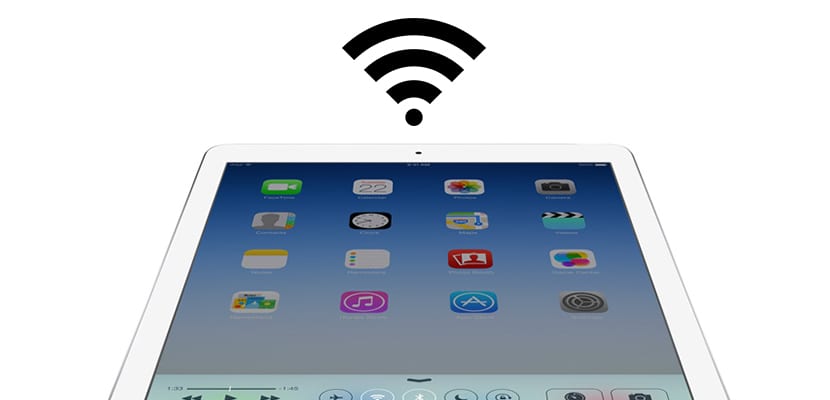
La velocidad con la que navegamos por internet no solamente depende de nuestra velocidad contratada. Seguro que muchos nao entendéis por qué tenéis 100MB (o inculco más) y sin embargo la carga de páginas web no es todo lo rápida que debiera. Ya os hemos contado cómo mejorar la conexión de vuestros dispositivos a la red WiFi de vuestra casa, lo cual es fundamental, pero también hay otros detalles importantes que pueden mejorar la velocidad de navegación, y en esta ocasión vamos a hablar de uno de los más importantes: las DNS. ¿Qué son las DNS? ¿Merece la pena cambiar las DNS? Os lo explicamos todo a continuación.
Las DNS son un traductor fundamental
Cuando nos conectamos a una página web, por ejemplo Google, todos escribimos en la cara de direcciones «www.google.es», sin embargo la dirección real de esa página es «216.58.210.163». Las DNS precisamente hacen eso, son las encargadas de asociar cada dominio a su dirección real, de manera que no tengamos que memorizar esas secuencias numéricas ininteligibles y poder usar sus dominios, es decir, los nombres de las webs. Es fácil comprender por lo tanto que dependiendo de lo rápido que sea nuestro servidor DNS podremos llegar antes o más tarde a las páginas web que queremos visitar.
¿Por qué cambiar las DNS?
Nuestro proveedor de internet tiene unas DNS configuradas por defecto. En ocasiones son buenos servidores que nos dan una buena velocidad de conexión, pero en otras ocasiones no. Si piensas que tus páginas tardan mucho en cargar podrías probar a cambiar las DNS de tu proveedor por otras que se sabe que son óptimas, como por ejemplo las de Google.
Lo ideal es cambiar las DNS directamente en el router, para que así cualquier dispositivo que se conecte a tu red use esas nuevas DNS, pero como la mayoría de proveedores «capan» esa opción, os vamos a explicar cómo cambiarlas desde el propio dispositivo.
Cómo cambiar las DNS en iOS (iPhone e iPad)
Para cambiar las DNS en iOS debes ir a los Ajustes del dispositivo, y dentro del apartado Wi-Fi pulsar sobre la «i» que hay a la derecha de la red a la que estás conectado. Una vez dentro de los detalles de la red, cambia las DNS que aparecen por defecto por las que quieras añadir (en nuestro ejemplo he añadido las de Google: 8.8.8.8, 8.8.4.4). Así de sencillo.
Cómo cambiar las DNS en OS X
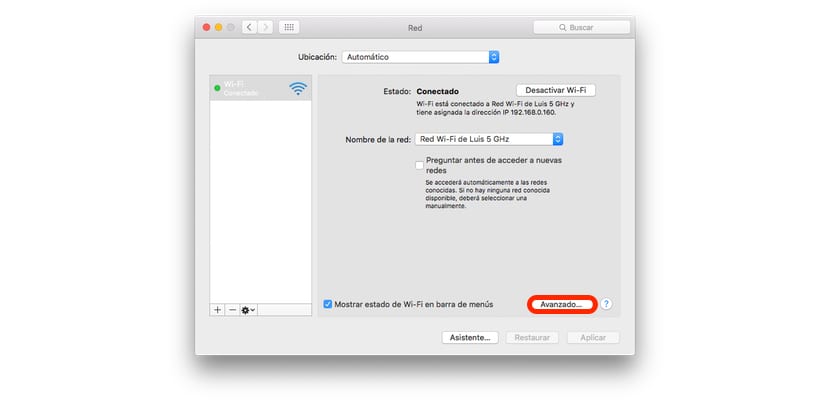
En OS X el proceso es menos directo, pero igualmente simple. Ve a Preferencias del Sistema>Red en el apartado Avanzado ve a la pestaña DNS.
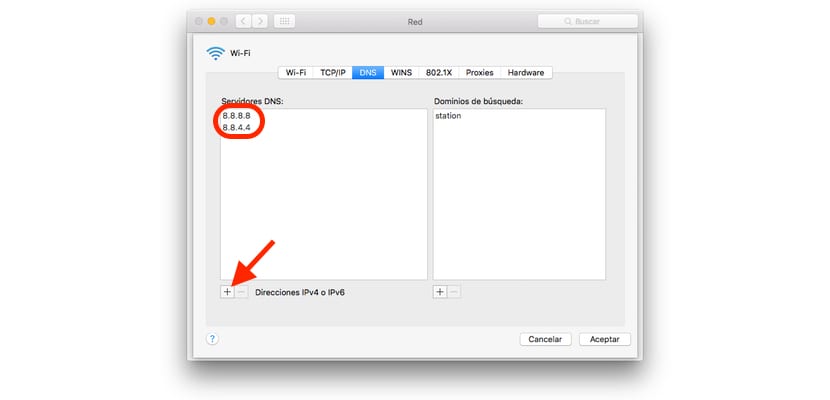
En la parte inferior de la ventana verás un «+», pulsa sobre él y añade las DNS que quieras (en nuestro ejemplo, de nuevo he elegido las de Google. Pulsa en Aceptar y después en Aplicar. Transcurridos unos segundos ya estará todo perfectamente configurado.
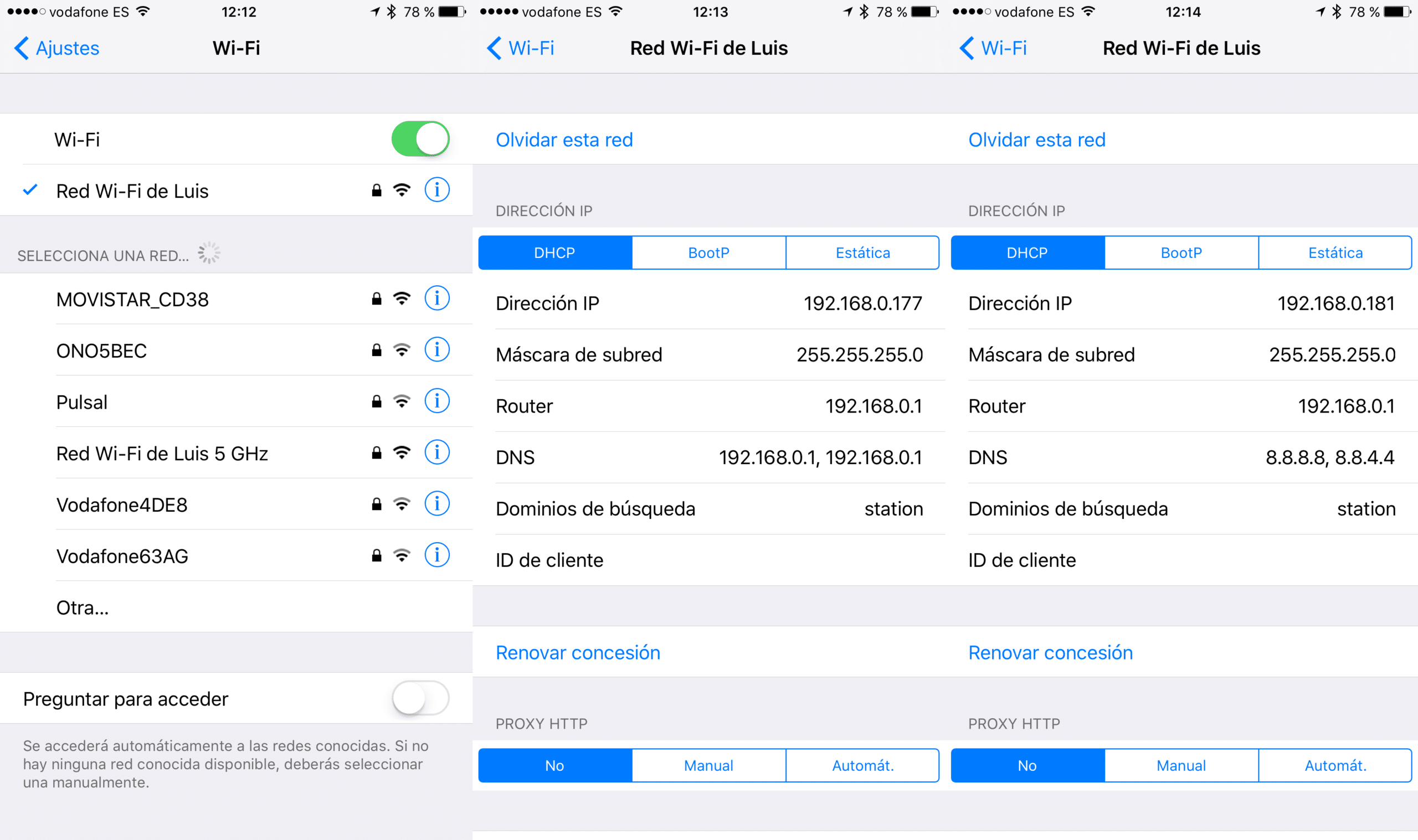

Y para que nos sirve el dominio de búsqueda ? Ustedes ponen «station» pero eso de que sirve ?