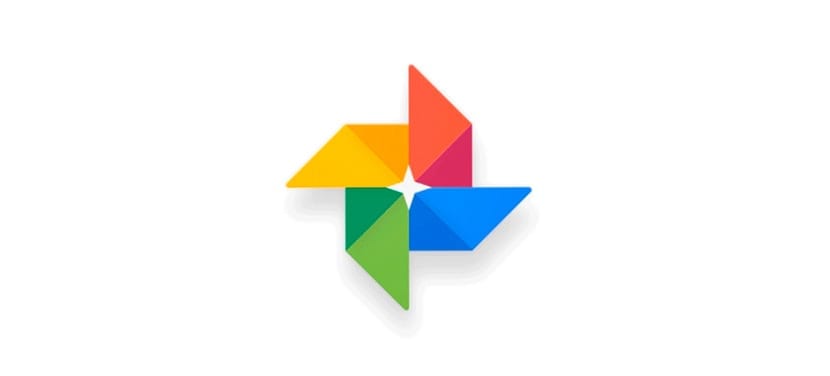
La pasada conferencia para desarrolladores de Google, nos trajo la aplicación Fotos, que nos permite guardar en la nube todas las imágenes que hagamos desde nuestro dispositivo de forma ilimitada siempre y cuando no superen los 16 MPX de resolución y no sea vídeo en 4k. Si la cámara utilizada crea imágenes o vídeos de superior resolución y queremos conservarla, el espacio de almacenamiento se restará del que tengamos disponible en nuestra cuenta de Google Drive. De lo contrario, Fotos reducirá automáticamente la resolución a una inferior en ambos casos, para que podamos almacenarlo en nuestra nube sin reducción de espacio.
Si sois usuarios de la aplicación Fotos, conforme se van subiendo las fotos habréis visto que automáticamente la aplicación nos envía notificaciones informándonos sobre los vídeos o historias que ha creado con nuestras fotografías de forma automática. En ocasiones acierta y quedan bien, pero en otras, Google se hace un lío y mezcla fotos que no tienen ningún sentido. Para ello, si queremos crear nuestras propias historias en Actualidad iPad vamos a crear un tutorial para mostraros cómo podemos hacerlo de una forma muy sencilla.
Crea una Historia en Google Fotos

- En primer lugar debemos dirigidos al menú ubicado en la parte izquierda de la pantalla, donde se muestran todas las opciones disponible: Asistente, Fotos, Colecciones, Enlaces compartidos, Papelera, Ajustes y Ayuda y sugerencias.
- Pulsamos en Asistente. En esta sección se muestran las historias que se han creado hasta el momento y que tenemos pendientes de supervisar si queremos guardarlas para la posteridad o queremos descartarlas.
- Nos dirigimos hasta la parte superior derecha de la pantalla y pulsamos sobre el signo +.
- En la parte inferior se mostrará un menú desplegable con las siguientes opciones: Álbum, Película, Historia, Animación y Collage. Seleccionamos Historia.

- A continuación tan solo tenemos que seleccionar todas las fotos que queremos incluir en la historia y pulsar en Crear.
- La aplicación comenzará a crear la historia con todas las imágenes que hemos seleccionado. Una vez creada, nos aparecerá la portada donde podremos modificar el título de la historia pulsando sobre el lápiz.
- Dentro de la historia, podremos añadir títulos a algunas fotografías, no en todas. Si finalmente nos gusta como ha quedado pulsamos sobre Guardar en la biblioteca y listo.
