
Los dispositivos de Apple son propensos a sufrir caídas, que las cosas no funcionen tal y como esperábamos y por supuesto, a que los botones fallen. Los dos botones que más interesan a los usuarios son el botón Home (para salir al Springboard) y el botón Power (para bloquear y apagar el iPad); y en la mayoría de los casos, son los primeros botones en romperse/estropearse. Bien, si se nos rompen alguno de estos dos botones y queremos hacer una captura de pantalla no podemos, ya que necesitamos pulsarlos a la vez. En Actualidad iPad te vamos a dar una solución a este problema, es decir, podremos hacer capturas de pantalla a pesar de que alguno de esos botones esté averiado.
Haciendo capturas de pantalla con la herramienta de accesibilidad: AssistiveTouch
Para aquellos que no conozcan cómo capturar la pantalla de su iPad simplemente tendréis que presionar a la vez los botones Home y Power hasta que aparezca una especie de flash en la pantalla que indica que la captura se ha realizado y que se encuentra en el Carrete de tu dispositivo. Pero, ¿y si alguno de estos dos botones no funcionan correctamente? Aquí tenéis los pasos para poder realizar capturas de pantalla con la herramienta de accesibilidad de iOS: AssistiveTouch.

- Entramos a los Ajustes de iOS y buscamos la pestaña «General«.
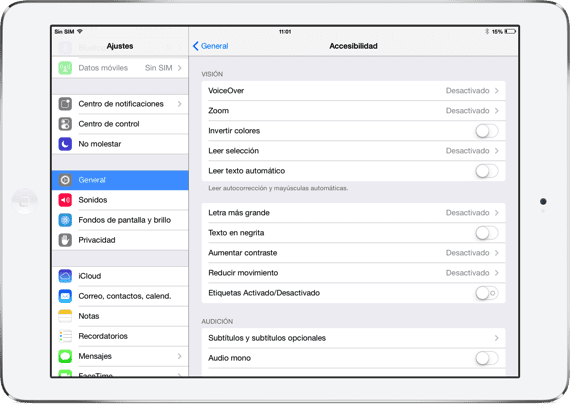
- A continuación, tendremos que entrar en un subapartado llamado: «Accesibilidad» en el cual veremos todas las herramientas que Apple ofrece para mejorar la accesibilidad a iOS como por ejemplo: zoom, VoiceOver, texto en negrita, funciones rápidas… A nosotros nos interesará una de las herramientas más utilizadas: AssistiveTouch.
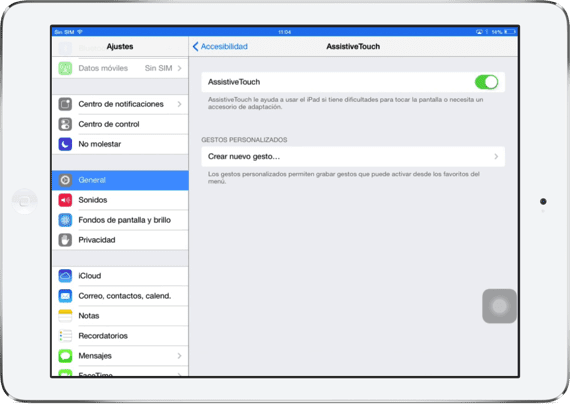
- Justo al final del menú «Accesibilidad» nos encontraremos con la herramienta que estamos buscando: AssistiveTouch. Para empezar a utilizar la herramienta debemos de activar el botón que se encuentra en la parte superior.
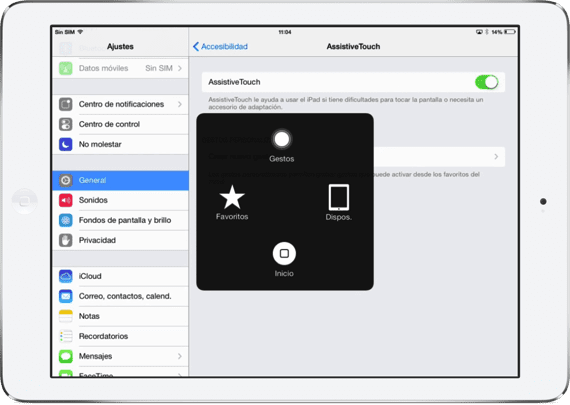
- Cuando lo hayamos hecho, nos aprecerá un botón en alguna parte de la pantalla (lados) en el cual si pulsamos nos aparecerá una serie de acciones. Presionamos sobre el botón y después seleccionamos «Dispos.»; y luego a la etiqueta «Más».
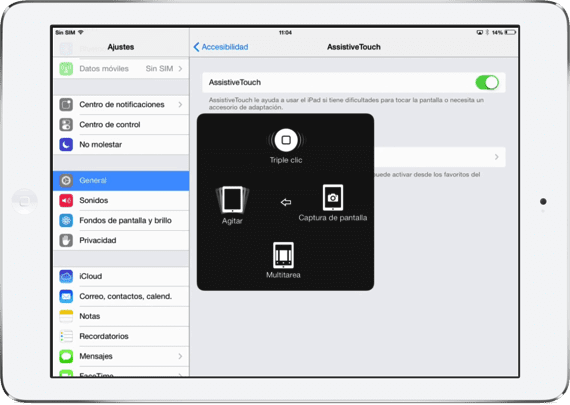
- Una vez estemos en el lugar correspondiente, tendremos un botón que pone «Captura de pantalla». Cuando presionemos sobre el botón, aparecerá el flashazo e indicará que la captura se ha realizado. Por lo tanto, tendremos que ejecutar AssistiveTouch (el botón es estático y se encuentra en cualquier lugar de iOS) en el lugar que queramos hacer la captura.
Más información – Repara el iPad tu mismo (I): Botón Home

yeah!! muchas gracias
se me bloqueo el tel, ahora solo suena pero no puedo contestar, la pantalla quedo negra
geniaaaal…muchas gracias!
Como hago capturas de pantalla si se rompio el boton central de aparato
SUPER UTIL, LA UNICA PAGINA DONDE ENCONTRE LA INFO QUE DESABA, MUCHAS GRACIAS!
Gracias!!! eso era lo que necesitaba!!!!
Al fin!!! Alguien que entendía el verdadero problema ñ.ñ Gracias. MUY ÚTIL. Es lo que buscaba
Muuuchas gracias, fue de gran utilidad!!