
Hay muchas veces en las que quieres capturar y guardar una captura de pantalla de una página web completa. Podría ser un artículo de investigación, un tutorial útil, una foto vertical, la exhibición de productos de un sitio de compras o incluso un meme largo.
En este tutorial, te mostraré cómo tomar y guardar una captura de pantalla de una página web completa, ya sea usando el navegador de Apple, Safari, Google Chrome o Firefox.
La mayoría de los sitios web utilizan la función de carga lenta, es decir, que carga la imagen solo después de desplazarte hasta ese punto de la página. Por lo tanto, antes de seguir estos pasos, debes cargar la página web por completo y desplazarte hasta la parte inferior para asegurarte de que todas las imágenes también sean visibles. Después de eso, podrás hacer una captura de pantalla a página completa.
Pasos a seguir para hacer una captura de pantalla completa en Safari

La forma más fácil de hacer una captura de pantalla de una página web completa en Safari usando el Mac es usar la combinación Mayús + Comando + 3.
Hacer una captura de pantalla en un ordenador Mac es muy fácil:
- Todo lo que necesitas hacer es pulsar Mayús + Comando + 3 y esto creará una captura de pantalla utilizando la utilidad Mac de captura de pantalla integrada.
- En realidad, esta aplicación tiene varias opciones útiles, por lo que, para abrirla y obtener acceso a esas opciones, puedes buscarlas en Spotlight escribiendo Captura de pantalla y abriendo el primer resultado.
- También puedes usar la combinación Mayús + Comando + 5 de tu teclado para abrir directamente la utilidad de captura de pantalla. Una vez que lo abras, en la parte inferior de la pantalla, se te darán las diferentes opciones de la aplicación, con las que podrás hacer una captura de pantalla de toda la pantalla o de una selección especificada, o para grabar un vídeo de toda la pantalla o de una selección.
- Si deseas tomar una captura de pantalla de toda la pantalla, haz clic en el primer botón de izquierda a derecha, y luego haz clic en cualquier lugar de tu pantalla. Pronto se guardará un archivo de imagen de captura de pantalla en una ubicación especificada en la configuración de la utilidad de captura de pantalla.
- Para ver cuál es esa ubicación y cambiarla si lo deseas, haz clic en Opciones cuando la funcionalidad de Captura de pantalla esté abierta y verás qué carpeta está marcada a continuación Guardar en… Si quieres, puedes cambiar esa carpeta a otra ubicación.

Capturas de pantalla de tamaño específico
Si quieres una forma rápida de hacer capturas de pantalla de las selecciones específicas de la pantalla, puedes usar la combinación de teclado Mayús + Comando + 4. Esto convertirá directamente tu cursor en una herramienta de selección. Para usarlo:
- Haz clic y mantén pulsado en algún lugar de la pantalla y luego arrastra el cursor sobre el área de la pantalla que deseas capturar.
- Una vez que hayas seleccionado el área que deseas, suelta el clic y se tomará una captura de pantalla y se guardará en lugar indicado en la funcionalidad, como he indicado antes.
Esta es la forma más fácil de realizar capturas de pantalla en Mac, pero ten en cuenta que muchos navegadores ofrecen sus propias utilidades y funciones de captura de pantalla. A continuación, veremos cómo hacer una captura de pantalla de una página web completa, pero usando Google Chrome y Mozilla Firefox.
Cómo hacer una captura de pantalla de una página web en Chrome en Mac
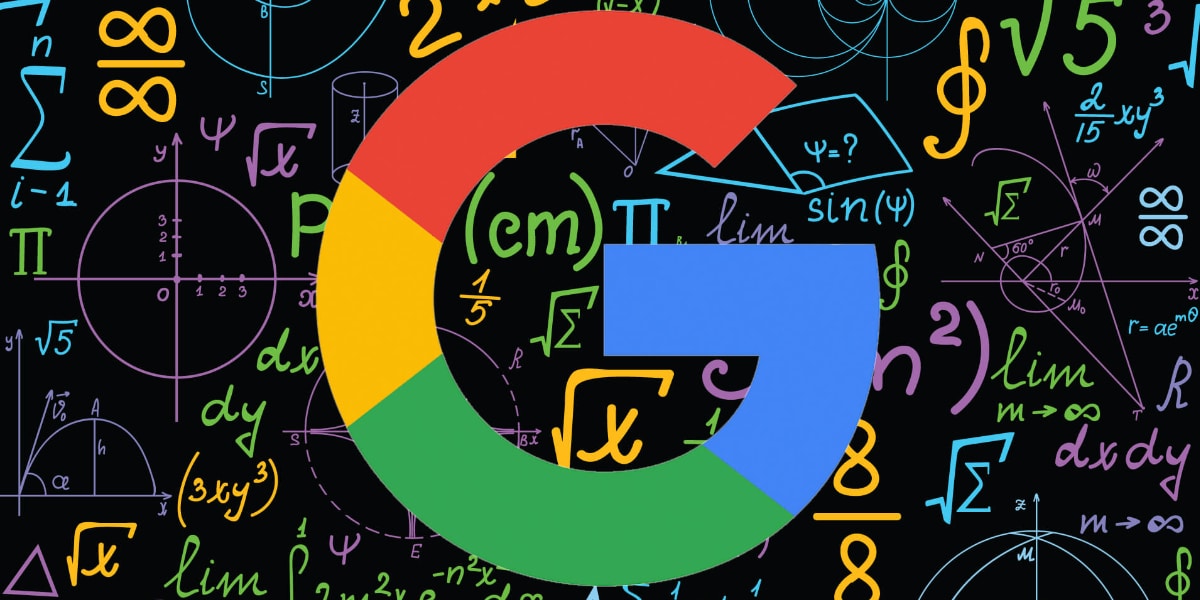
Para realizar una captura de pantalla completa de una página web en Google Chrome usando Mac, sigue estos sencillos pasos:
- Primero abre el navegador Chrome en tu Mac y ve a la página de la que quieres hacer una captura de pantalla.
- Pulsa la combinación de teclado Comando + Option + I y verás que aparecerá una ventana a la derecha.
- A continuación, presiona Comando + Mayús + P y luego escribe «Captura de pantalla» en el campo Ejecutar.
- Verás varias opciones de captura de pantalla, como son: Captura de pantalla del área, Captura de pantalla de tamaño completo… elige la opción que deseas utilizar para crear una captura de pantalla.
- ¡Y ya estaría, así de fácil!
Cómo hacer una captura de pantalla de una página web en Firefox en Mac

Para realizar una captura de pantalla completa de una página web en Mozilla Firefox usando Mac, sigue estos sencillos pasos:
- Primero inicia Firefox y visita la página que necesitas para hacer una captura de pantalla.
- Haz clic con el botón derecho en cualquier lugar de la página
- Ahora haz clic en la opción Tomar captura de pantalla.
- Si deseas que la captura de pantalla sea de toda la página, haz clic en la opción Guardar página completa en la pequeña ventana de opciones que debería estar en la parte superior derecha.
- A continuación, haz clic en Copiar para copiar la imagen capturada en tu portapapeles, o en Descargar, para descargar la captura de pantalla como un archivo PNG en tu Mac.
- Las capturas de pantalla realizadas irán a la ubicación de descarga de los archivos descargados de Firefox.
- ¡Y ya estaría, así de fácil!
Usa la extensión Awesome Screenshot
Puedes usar la excelente extensión Awesome Screenshot para realizar capturas de pantalla de página completa dentro de cualquier navegador de los popularmente conocidos.
Empieza por obtener la extensión para Safari, Google Chrome o Mozilla Firefox. Después de eso simplemente sigue estos pasos:
- Primero haz clic en el icono de la extensión y elige Capturar página completa
- Ahora simplemente pulsa en el Listo
- Y por último en Descargar
Además tendrás que dar permiso de grabación de pantalla, para ello, una vez descargada la extensión, sigue estos pasos:
- Primero abre la extension y haz clic en Ir a Configuración de grabación de pantalla.
- Te llevará a Configuración del sistema > Privacidad y seguridad > Grabación de pantalla.
- Desde aquí, habilita el interruptor para Awesome Screenshot & Recorder y confirme.
- Después de eso, haga clic en Salir y reabrir.
- Habilita la extensión desde Configuración en Safari
- Extensiones y activa la casilla de Captura de pantalla.
Conclusión

Como siempre espero que este artículo te haya ayudado a saber cómo hacer una captura de pantalla de una web completa en Mac, independientemente del navegador que uses.
