
¿Cuantas veces has querido poder ver el último video que has grabado en el iPhone en el salón de tu casa? O las ultimas fotos que hiciste durante la última reunión familiar. Poder visualizar las imágenes o videos en una pantalla más grande siempre es de agradecer, y no me refiero a la pantalla del iPad sino en la del televisor de nuestra casa.
La solución más sencilla para esto es disponer de un Apple TV. Pero, sinceramente, este dispositivo fuera de Estados Unidos no tiene mucho sentido (por la limitación geográfica de algunos servicios como Netflix) a menos que disponga de Jailbreak para poder ampliar sus capacidades.

La aplicación que nos permite ver el contenido de nuestro dispositivo en nuestra Smart Tv se llama iMediaShare disponible en la App Store de forma gratuita y de momento sin ningún tipo de compras in-app dentro de la misma. Eso sí, dispone de un banner de publicidad en la parte inferior de la pantalla que solo se muestra en nuestro dispositivo. Requisito indispensable es que tanto el iDevice como la Smart TV, deben estar conectadas en la misma Red. También es necesario que la TV sea compatible con DLNA o AllShare. La mayoría por no decir casi todas las Smart TV son compatibles con estos protocolos.
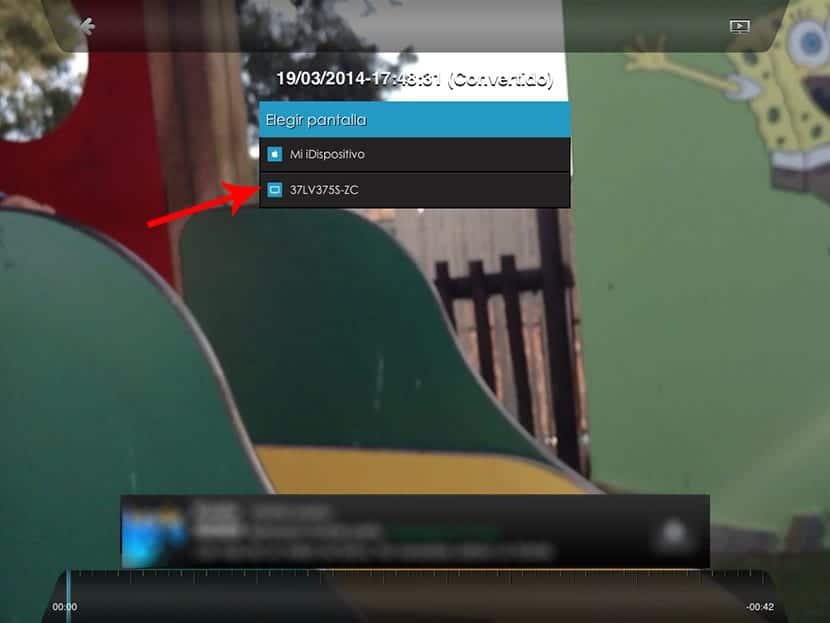
Gracias a esta aplicación podemos visualizar los videos e imágenes que tengamos almacenados en nuestro dispositivo en nuestra Smart TV sin necesidad que disponer de la Apple TV. Al abrir la aplicación veremos todas las posibilidades que tenemos:
- Fotos del carrete
- Mi música
- Videos del carrete
- Mi red local
- Picasa
- Peliculas gratuitas
- Videos musicales gratuitos
Al pulsar sobre las opciones, Se abrirá el carrete filtrando en cada caso el contenido que hemos seleccionado, ya sea videos o imágenes. Al pulsar sobre la imagen o vídeo en cuestión, aparecerá en la pantalla un listado de dispositivos (normalmente es el modelo de la TV) donde podemos enviar los ficheros para su visualización. Pulsamos en el dispositivo y segundos después estaremos visualizando el contenido.
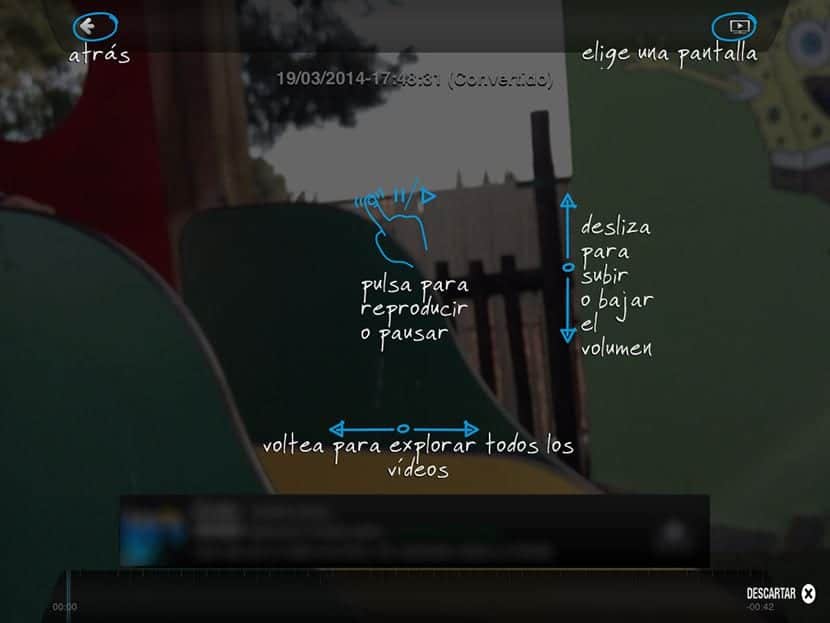
Si se trata de un video, podemos controlar el volumen subiendo y bajando el dedo por la parte derecha de la pantalla. Si queremos pasar al siguiente video, deslizamos el dedo al igual que hacemos en el carrete de nuestro iDevice.
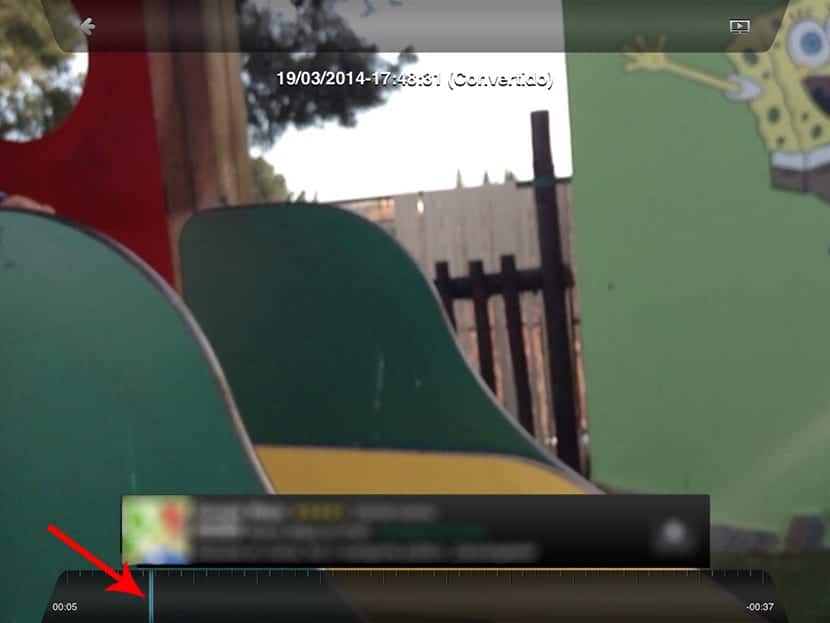
Como he comentado, es válido para ver vídeos grabados con el dispositivo y que no sean muy largos, para películas hay que utilizar otras opciones, y cualquier tipo de imagen que tengamos almacenado. Llevo haciendo uso de esta aplicación desde hace aproximadamente un año y, la mayoría de las veces ha funcionado correctamente. A veces, la aplicación muestra en la pantalla el icono de una imagen con un cartel que informa que el archivo es de 0 kb. Evidentemente significa que algo ha podido pasar. Lo mejor es apagar la televisión y cerrar la aplicación y volver a intentarlo nuevamente.
Esta aplicación es universal, por lo que está disponible tanto para iPad como para iPhone de forma completamente gratuita.
