
Hace tiempo que tener un iPad o cualquier otro dispositivo iOS no es equivalente a tener que conectarlo a tu ordenador para añadirle contenido o traspasarlo a tu ordenador. Apple e iOS nos ofrecen muchas posibilidades para no tener que conectar nuestro dispositivo más que para cargarlo, y vamos a analizar las más importantes.
Aplicaciones y contenido multimedia
Ya os explicamos cómo poder disfrutar de contenido multimedia desde nuestro iPad sin necesidad de tenerlo almacenado en él, sólo es necesario tener nuestra biblioteca de iTunes compartida y estar en la misma red. Pero si queremos traspasar el contenido a nuestro dispositivo de forma inalámbrica, tanto multimedia como música y aplicaciones es posible mediante la sincronización WiFi, para lo cual nuestro iPad y el ordenador con iTunes deben estar conectados a la misma red.
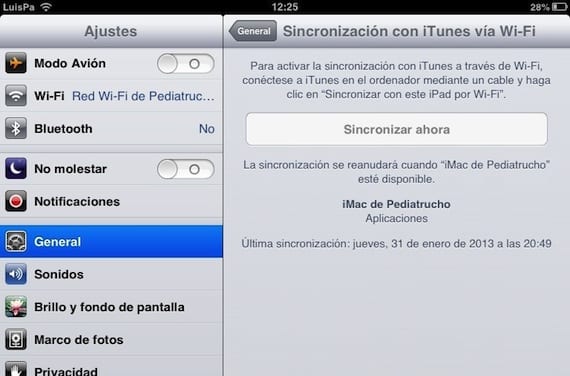
La primera vez que queramos activarlo tendremos que conectar el iPad a iTunes por cable, y activar la opción de sincronizar mediante WiFi en iTunes, en la pestaña «Resumen» de nuestro dispositivo.

Una vez lo hayamos seleccionado, pulsamos en Aplicar, y ya podremos sincronizar desde nuestro iPad sin necesidad de conectar el cable.
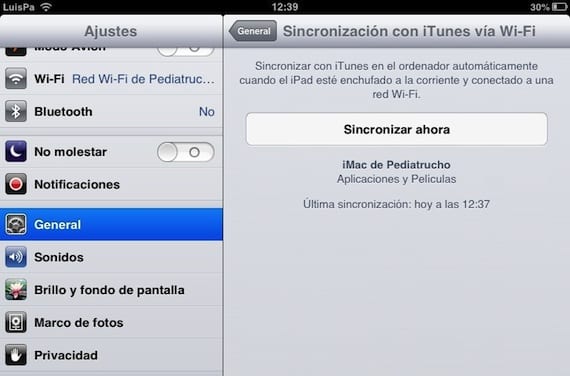
En Ajustes>General>Sincronización con itunes vía WiFi tenemos el botón que nos permite sincronizar desde nuestro iPad. También podremos hacerlo al revés, desde iTunes podemos seleccionar el contenido a añadir o eliminar, y al pulsar en Sincronizar se realizará la acción en nuestro iPad.

Además de esta opción, existe otra que también resulta muy cómoda, que es activar las descargas automáticas en nuestro iPad. Así cualquier aplicación que descarguemos en cualquier dispositivo con nuestra AppleID se descargará automáticamente en nuestro iPad (siempre que sea compatible). Tenemos la opción para activarlo en Ajustes>iTunes Store y App Store.

La misma opción la tenemos disponible en iTunes, dentro de Preferencias>Store podremos activar que se descarguen en nuestro ordenador las aplicaciones que descarguemos en otro dispositivo.
Más información – Tutorial para usar iTunes 11 con nuestro iPad (4ª Parte), Compartir en casa: tu biblioteca de iTunes en tu iPad

Hola Luis,
Buscando por google, he encontrado este post.
Te cuento mi caso, para ver si tu me puedes dar una solucion.
Tengo un pequeño hotel de tan solo 5 habitaciones, este año 2014, vamos a poner mini ipads en las habitaciones. Mi intencion es pasar toda la informacion referente a la casa, sitios para visitar, servicios, etc… dentro del ipad en la aplicacion ibook.
De vez en cuando, necesitare actualizar informacion de precios, horarios, etc…
Como puedo hacerlo, sin tener que llevarme todos los ipads al ordenador y sincronizarlos con el itunes?
Se puede hacer via wifi, y de esta manera poder actualizar todos los contenidos, libros, musica, aplicaciones, etc….?
Muchas gracias anticipadamente.
Salu2.
Toni