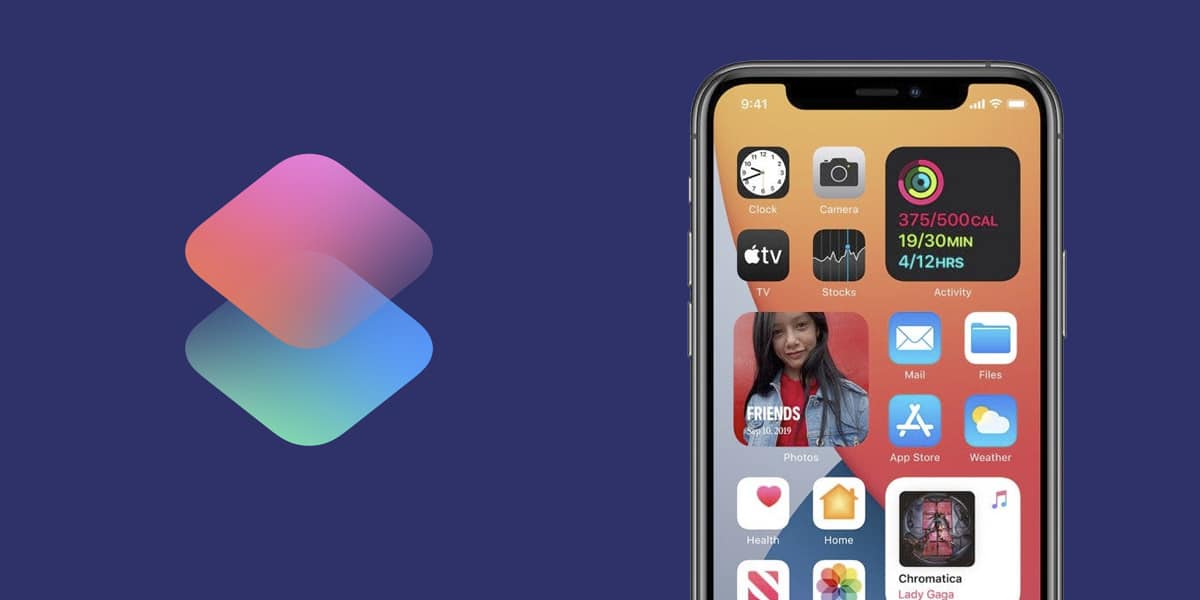
Hoy vamos a hablar de Atajos, una de las grandes funciones de Apple, que pasa desapercibida por muchos usuarios, que saben que la tienen instalada en su iPhone, pero no saben qué es, o cómo usar atajos correctamente.
Esta aplicación puede agilizar tus rutinas diarias, y acelerar algunos procesos o tareas repetitivas. Un acceso directo o atajo, es simplemente una forma de hacer algo con tus aplicaciones con un solo toque o una palabra a Siri. Puedes crear un acceso directo simple para navegar por las principales noticias del día, por ejemplo, o una cadena de acciones para cerrar las persianas inteligentes de tu hogar, reproducir sonidos blancos para dormir a pierna suelta, o activar una cuenta atrás.
La aplicación Atajos llegó con iOS 12 en 2018. Creció a partir de una herramienta de automatización para iPhone llamada Workflow que Apple había adquirido el año anterior. Se supone que hace que las tareas diarias sean un poco más fáciles, pero entender cómo sacar el máximo provecho de la app puede ser un desafío. Es por eso que hemos recopilado esta práctica guía sobre cómo usar la aplicación Atajos.
Los Atajos en el iPhone o iPad
Para usar Atajos, necesitas un iPhone o iPad con iOS 12 o posterior, aunque algunas funciones solo están disponibles en las últimas versiones. También hay una aplicación de accesos directos para Mac que se ejecuta en macOS Monterey (12.0.1) o posterior. Y muchos accesos directos funcionarán con Apple Watches con WatchOS 7 o posterior.
En cuanto al Apple Watch Ultra, os digo que es muy útil su botón de acción, pues podemos asociarle un atajo en concreto a dicho botón, y ejecutar un atajo en un momento. Por ejemplo, yo le tengo puesto una cuenta atrás de 90 segundos, que comienza en cuanto pulso el botón de acción, y es el tiempo de descanso exacto que tengo entre serie y serie cuando voy al gym.
Si has iniciado sesión en la misma cuenta en todos sus dispositivos Apple, los accesos directos creados en la aplicación en un dispositivo aparecerán en la aplicación Atajos en tus otros dispositivos. Es probable que la aplicación Atajos ya esté instalada en tu dispositivo, pero si no, puedes descargarla de la App Store.
Primeros pasos con los accesos directos
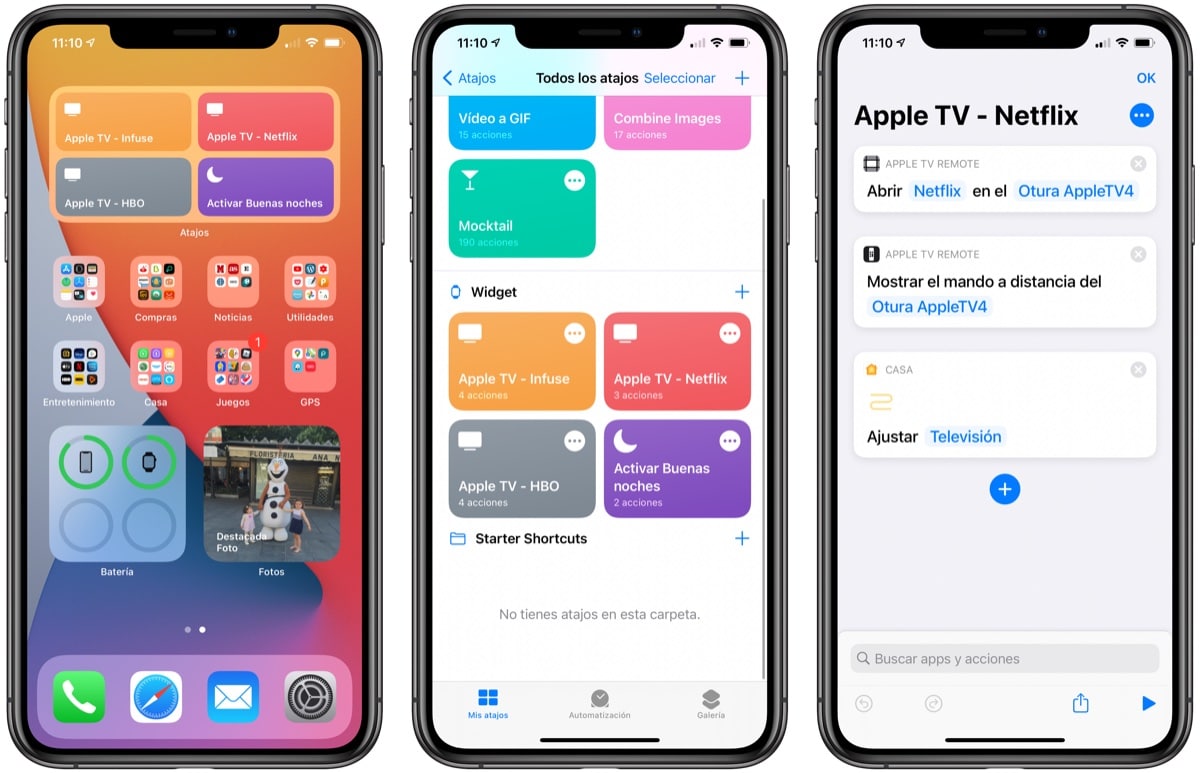
Todos tus accesos directos residen en la aplicación Atajos. Cuando abras la aplicación por primera vez, verás un puñado de ejemplos para probar. Cualquier acceso directo que añadas o crees más tarde aparecerá en la pestaña Atajos. Y más adelante en este artículo veremos cómo hacerlos, pero la forma más fácil de añadir nuevos atajos, es pulsar en la pestaña Galería, donde encontrarás listas categorizadas de atajos para todo tipo de tareas.
Navega a través de los accesos directos de la pestaña Galería y toca cualquiera que te interese para ver lo que hace, dónde aparece y cómo activarlo con un comando de voz de Siri. Si quieres probarlo, pulsa Añadir acceso directo o pulsa el icono más en la parte superior derecha de cada acceso directo en la pestaña Galería.
Antes de crear cualquier atajo, o añadirlo a tu pestaña atajos, toca los puntos suspensivos (tres puntos) en la parte superior derecha de cualquiera de ellos, para ver cómo funciona, quizás esta sea la mejor manera de entenderlos.
Cómo usar Atajos correctamente

Una vez que hayas probado algunos de los accesos directos prefabricados y tengas una idea de cómo funcionan, es posible que quieras crear uno propio. Así es como se hace, sigue los siguientes pasos que te muestro a continuación:
- Abre la aplicación Atajos.
- En la pestaña Atajos, pulsa el icono más en la parte superior derecha.
- Toca donde dice Nuevo acceso directo en la parte superior y pulsa Cambiar nombre para elegir un nombre para tu acceso directo. Hazlo descriptivo y recuerda que el nombre que selecciones servirá como comando de voz para que Siri inicie el acceso directo. También puedes pulsar Elegir icono para establecer un icono relevante.
- Toca Añadir acción para seleccionar la acción que quieres que realice este acceso directo. Puede buscar la aplicación o acción que desee a través de la barra de búsqueda en la parte superior o desplazarse por las categorías o aplicaciones. La aplicación Atajos también intentará ayudarte con sugerencias basadas en tus aplicaciones utilizadas recientemente.
- Tu acceso directo puede ser una sola acción, o puedes añadir acciones adicionales. Cuando tocas los puntos suspensivos (tres puntos) junto a cada acceso directo de la pestaña Accesos directos, puedes revisarlo y editarlo para eliminarlo o añadir más acciones. Habrá una lista de sugerencias de próximas acciones en la parte inferior, o puedes seguir adelante y buscarlas o buscarlas.
Si hay un acceso directo existente que se acerca a lo que quieres, puedes ahorrar algo de tiempo usándolo como plantilla. Así es como se hace:
- En la pestaña Accesos directos, mantén pulsado el acceso directo que quieres usar como plantilla y selecciona Duplicar en el menú.
- Deberías ver el «Nombre del acceso directo»
- Toca los puntos suspensivos (tres puntos) en la parte superior derecha y edítalos para cambiar las acciones que quieras o ajustar las condiciones.
- Puedes tocar las acciones para cambiarlas, tocar la X a la derecha de cualquier acción para eliminarla, o mantener pulsada la pulsada y arrastra las acciones para reordenarlas en la lista.
- Recuerde tocar «Nombre del acceso directo» en la parte superior y elegir Cambiar nombre para darle un nombre relevante.
- También puedes pulsar Elegir icono para establecer un icono relevante.
- Si deseas eliminar cualquier acceso directo, simplemente manténlo pulsado para seleccionar Eliminar en el menú.
Cómo organizar y añadir atajos a tu pantalla de inicio

Ahora que ha seleccionado o creado algunos accesos directos, es posible que desees organizarlos en carpetas. Así es como se hace:
- Primero mantén pulsado cualquier acceso directo en la pestaña Accesos directos y selecciona Mover.
- Puedes añadirlo a una carpeta existente o pulsar Nueva carpeta para crear una.
Para añadir un acceso directo a la pantalla de inicio:
- Mantén pulsado cualquier acceso directo en la pestaña Accesos directos y selecciona Compartir.
- Toca Añadir a la pantalla de inicio.
- Puedes mover los accesos directos en tu pantalla de inicio o eliminarlos como lo harías con cualquier icono de la aplicación (toca y mantén pulsado para arrastrar o pulsa prolongadamente para obtener un menú emergente).
