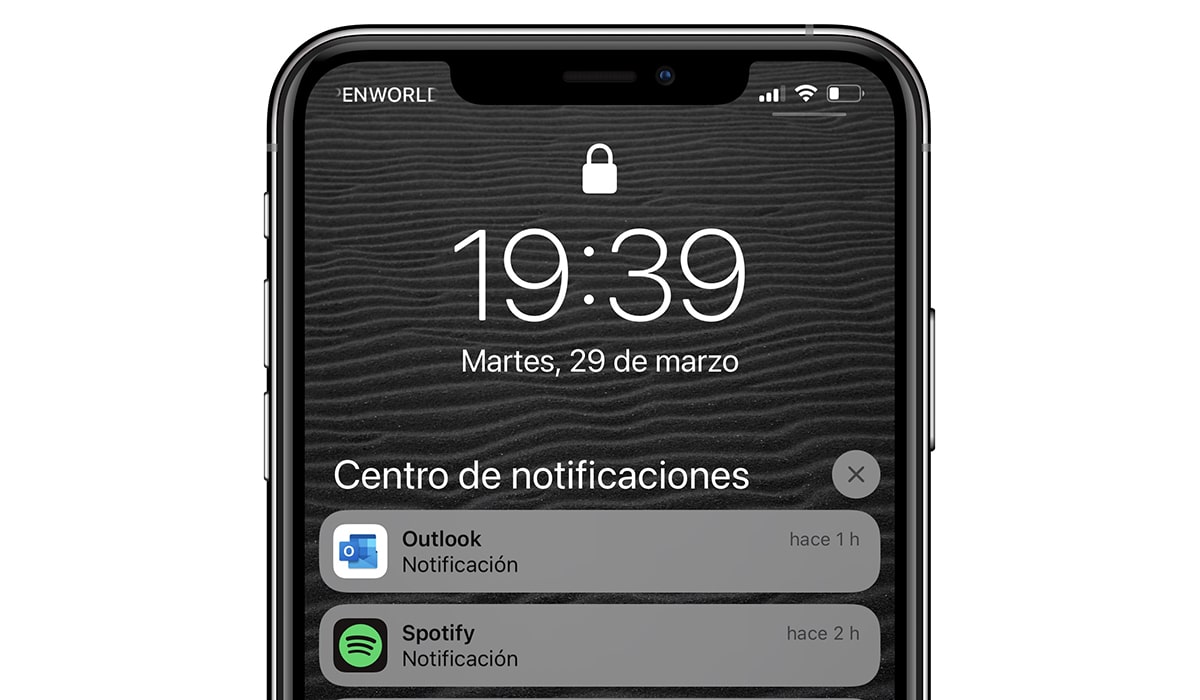
Apple ha trabajado con notificaciones en casi todos los rincones de sus sistemas operativos, en el iPhone en la pantalla de bloqueo o en en el Centro de notificaciones por ejemplo. Aunque es genial, es cierto que muchas notificaciones en nuestro dispositivo puede ser un poco abrumador.
Demasiadas notificaciones también pueden agotar en gran medida la batería de tu iPhone a través de la activación innecesaria de la pantalla y las vibraciones. La buena noticia es que esas notificaciones del iPhone son increíblemente personalizables. Por ello hacemos este artículo, ¡controla las notificaciones en el iPhone con esta función!
Las notificaciones móviles pueden ser muy molestas e innecesarias
Antes de profundizar en la configuración de avisos de iOS, deberías echar un vistazo a la configuración individual dentro de tus aplicaciones. Cuando descargas una nueva aplicación, tómate tu tiempo para ajustar las notificaciones.
Normalmente te permiten ajustar las notificaciones, pues puedes optar por recibir notificaciones sobre las publicaciones o no recibirlas, e incluso cómo recibir las notificaciones de esa app. ¡Vamos a verlo!
¿Se pueden gestionar las notificaciones en iPhone?
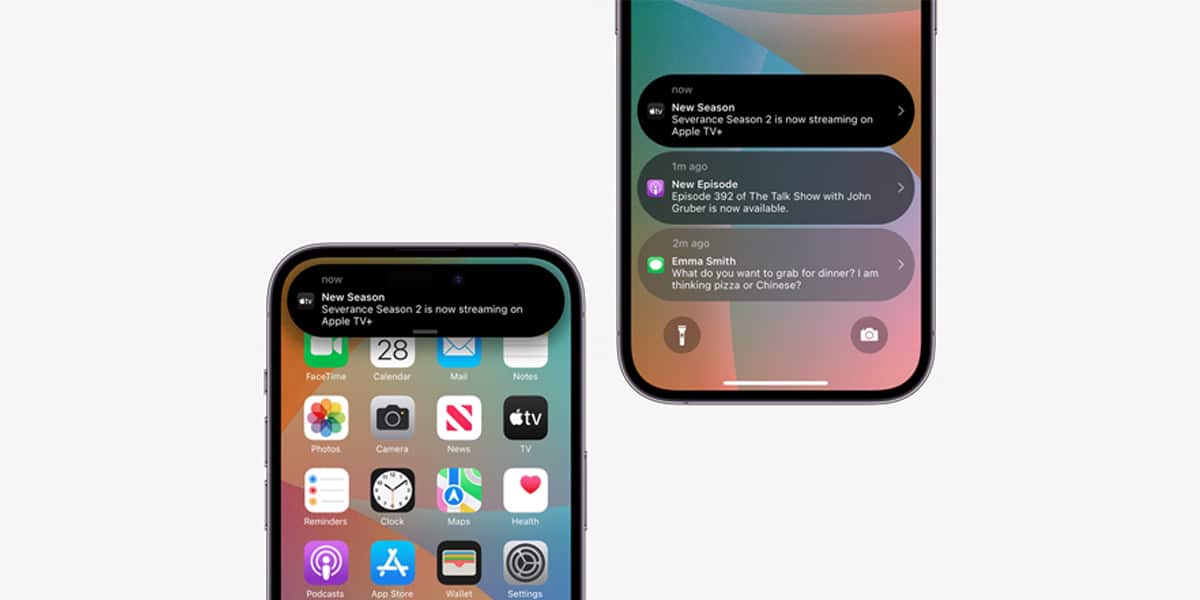
- Puedes acceder al Centro de Notificaciones deslizando el dedo hacia abajo desde la parte superior de la pantalla en cualquier momento.
- También puedes deslizar el dedo hacia la derecha para ver los widgets que has habilitado.
- Las notificaciones que recibas mientras tu teléfono está bloqueado siempre se mostrarán cronológicamente, con las más recientes en la parte superior de la lista.
- La pantalla de bloqueo y el Centro de notificaciones de tu iPhone te dan cierto control sobre cómo se muestran las cosas.
Resumen de notificaciones
Puedes optar por mostrar las notificaciones en tres estilos diferentes en tu pantalla de bloqueo: Recuento, Grupo o Lista.
- Recuento: Muestra el número de notificaciones que tienes en la parte inferior de la pantalla. Toca el número para ver tus notificaciones. Este estilo es más de perfil bajo, lo que proporciona un aspecto limpio y minimalista si no te gusta tener bloques de notificaciones de aplicaciones que oscurecen tu fondo de pantalla de bloqueo.
- Grupo: Como su nombre indica, muestra tus notificaciones como una pila en la parte inferior. Este estilo te permite echar un vistazo rápido y conveniente a la pantalla de bloqueo para obtener la última notificación sin que los otros no leídos llenen la pantalla.
- Lista: Cada notificación se muestra convencionalmente una tras otra en su pantalla de bloqueo, y la última ocupando el primer lugar. Con este estilo, es fácil leer varias notificaciones a la vez sin tocar nada en la pantalla.
Notificaciones agrupadas
Además de los tres estilos de notificación, otra forma de organizar tus notificaciones es agruparlas por aplicaciones. Por lo tanto, en lugar de ver 20 notificaciones del mismo hilo de WhatsApp, iOS solo te muestra una pila de notificaciones agrupada.
- Puedes pulsar y mantener pulsada o deslizar hacia la izquierda en una notificación para tomar medidas en una notificación individual o en toda la pila.
- Las notificaciones se agrupan automáticamente en función de la ubicación, la aplicación o los hilos. De forma predeterminada, no tienes control sobre cómo una aplicación en particular agrupa las notificaciones. Sin embargo, puedes cambiar la configuración por aplicación.
- Para ello, ve a Configuración y pulsa en Notificaciones
- Luego busca la Aplicación en concreto y pulsa en Agrupación de notificaciones.
- El valor predeterminado es la opción Automática, pero puedes modificarlo.
Recibir un resumen programado de las notificaciones

La mayoría de las notificaciones no requieren nuestra atención inmediata, pero las redes sociales son las que mas notificaciones acumulan en nuestro dispositivo.
Para mantener el control sobre tus notificaciones, puede optar por recibirlas todas en un momento en particular en lugar de hacer que tu teléfono te notifique cada dos segundos, por un like en una foto o un comentario.
Para configurarlo sigue los siguientes pasos:
- Primero ve a Ajustes y pulsa en Notificaciones.
- Ahora pulsa en Resumen programado, y activa el Resumen programado, estableciendo la hora y activa las aplicaciones de las que quieres recibir notificaciones programadas.
Personalización de las alertas de notificación en Ajustes de tu iPhone
Puedes personalizar las alertas que recibes en tu iPhone de las notificaciones de las aplicaciones, para ello sigue los siguientes pasos:
- Primero ve a Ajustes y pulsa en Notificaciones para ver el estado de la notificación de una aplicación.
- Toca una aplicación y cambia Permitir notificaciones para conceder o eliminar el permiso y realizar más cambios en la forma en que la aplicación puede notificarte.
- Si concedes acceso de notificación a una aplicación determinada, puede elegir entre tres tipos de alertas de notificación del iPhone: Pantalla de bloqueo, Centro de notificaciones y Tiras.
Pantalla de bloqueo y Centro de notificaciones: Al elegir esta opción, iOS seguirá permitiendo que muestre notificaciones en la pantalla de bloqueo y/o en el Centro de notificaciones, pero no recibirás una alerta de ninguna notificación entrante mientras utilizas tu dispositivo.
Tiras: Aparecen en la parte superior de la pantalla en el momento en que recibes una notificación. Algunas aplicaciones, como Mensajes, te permiten tirar hacia abajo de dicha notificación para realizar una acción sin iniciar la aplicación y dejar lo que estás haciendo.
Acerca de los «globos» de notificación
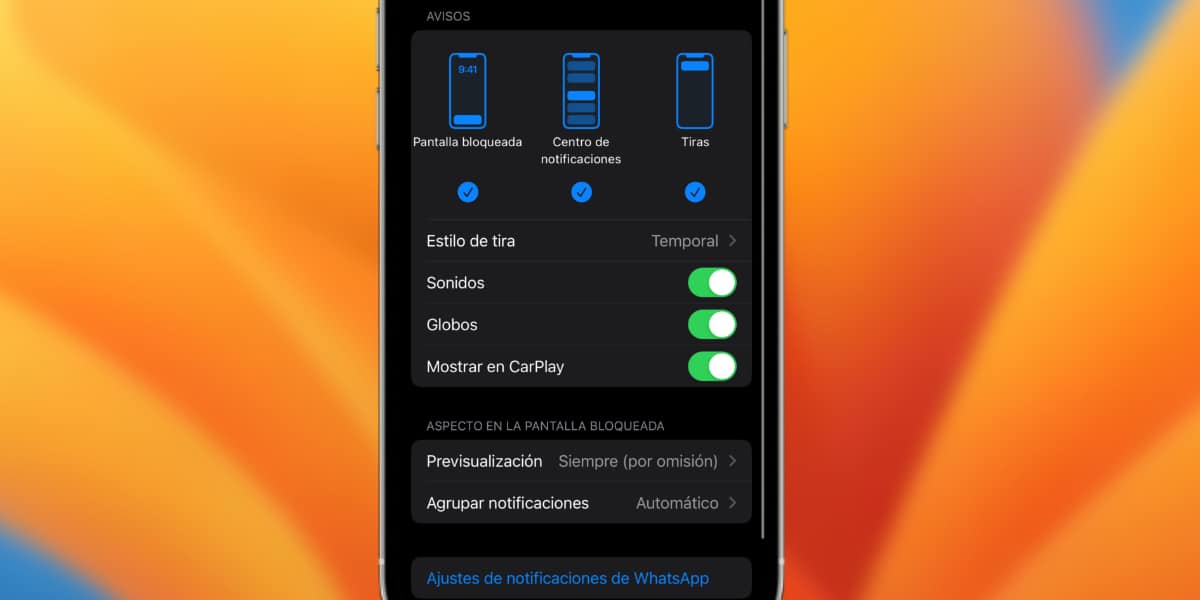
Los globos de notificación son pequeños círculos rojos que generalmente indican el número de notificaciones perdidas, y no siempre son necesarias o útiles.
Si encuentras que los globos son más molestos que cualquier otra cosa, puedes personalizarlo.
- Para ello ve a Ajustes y pulsa en Notificaciones
- Ahora busca el nombre de la aplicación, y desactiva los globos.
Desactivar las notificaciones desde la pantalla de bloqueo
Finalmente, puede desactivar las notificaciones de una aplicación molesta directamente desde la pantalla de bloqueo; no hay necesidad de ir a Ajustes. Cuando recibas una notificación de una aplicación que prefieres no ver, desliza el dedo hacia la izquierda en la notificación y toca el botón Opciones.
Esto muestra un menú de gestión de notificaciones, y desde aquí, simplemente toca la opción Desactivar. Ahora la aplicación ya no te molestará.
Conclusión
Puede parecer tentador apagar por completo todas las notificaciones después de un día ajetreado. Pues con una pantalla de iPhone llena de notificaciones, o tener muchos notificaciones en el Apple Watch, quizás es más difícil relajarse.
Gracias a las mejoras de iOS, podemos personalizar este apartado según nuestros gustos o necesidades.
