
¿Eres de los que no guardan nunca hacen una copia de seguridad de tus fotografías? ¿No usas servicios como Google Fotos o la sincronización de iCloud? ¿Quieres tener todas las fotografías en un disco duro externo? Pues con unos simples pasos —y en pocos minutos— tendrás una copia de todas tus fotografías en un disco externo usando una de las aplicaciones que vienen de origen con tu ordenador Mac.
Normalmente, a no ser que deshabilites el lanzamiento automático, cuando conectas tu iPhone o iPad a tu ordenador Mac se abre directamente iPhoto. Si quieres exportar todas tus fotografías al disco duro interno de tu ordenador, adelante, clicar a importar. Sin embargo, si quieres que tu biblioteca de fotos se aloje en un disco externo debes recurrir a la aplicación «Captura de imagen» (puedes acceder a ella desde la carpeta de aplicaciones o desde el Launchpad).
Antes de continuar te diremos que esta función te servirá tanto para pasar fotografías a un disco duro como a una memoria USB, al disco duro interno del Mac, etc. Pero comencemos:
- Conecta el iPhone al puerto USB del Mac
- Comprobarás que en la barra lateral de Captura de imagen te aparece el iPhone y automáticamente todas las imágenes que tienes almacenadas en la memoria del equipo aparecen en pantalla. Recuerda que aparecerán tanto fotografías como capturas de pantalla como imágenes que hayas recibido por WhatsApp, etc.
- En la parte inferior de Captura de imagen te indicará la cantidad de imágenes que dispones en el dispositivo y el destino de la importación
- Clica sobre el cuadro de destino y busca «Otros…». Es aquí dónde podrás elegir el disco duro externo que quieras usar y si quieres importar todas las imágenes a alguna carpeta en concreto
- Una vez elegido el destino, solamente deberás clicar sobre botón de «Importar» y en pocos minutos tendrás una copia de seguridad de tus imágenes y podrás borrarlas de la memoria interna de tu iPhone o iPad
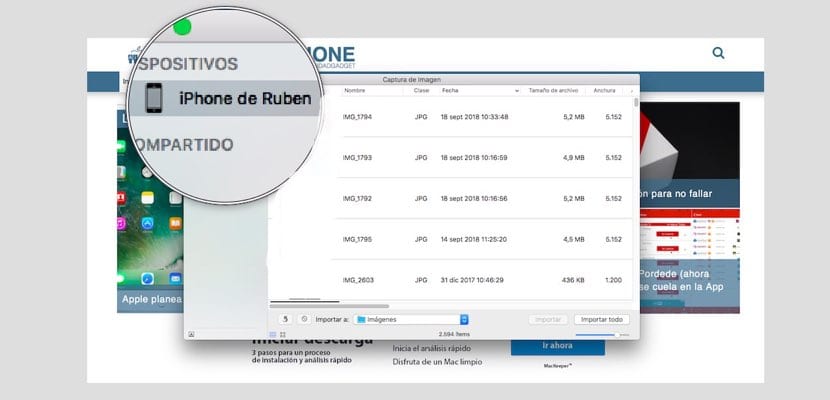
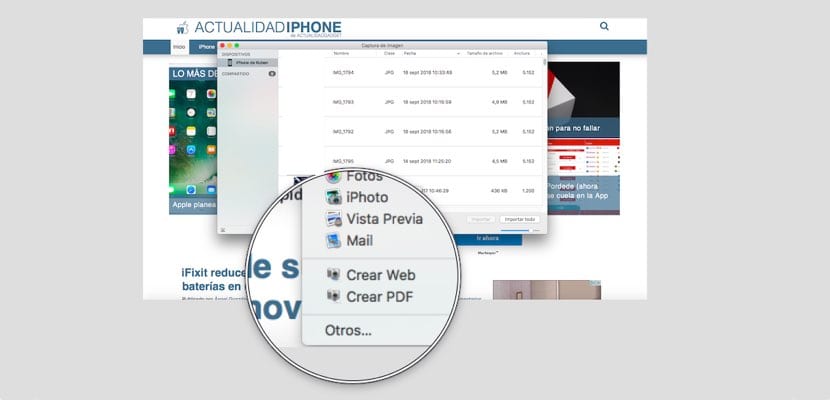

abres la App Fotos, a lado izquierdo sale el iPhone y puedes ver las fotos del iPhone copia o exportar
Y con este método se conserva la fecha de creación de la foto?
Porque exportándola desde fotos no se conserva siempre
Muchas gracias!
Excelente, estuve buscando y esto fué lo mejor, no sabia que existia esta manera. Todo ok y respaldadas mis 5000 fotos.
cuanto tardo en enviar esas 5 mil fotos? estoy en la misma y ya lleva mas de medio día
Muchas gracias!! Por fin un método sencillo
Con la app de fotos tenía que pasarlas al ordenador y después al disco duro..teniendo 12000 fotos era una tarea imposible.
De esta forma con un solo click ya está resuelto.
Genial
cuanto tardo en enviar esas 12 mil fotos? estoy en la misma y ya lleva mas de medio día
Lo intento así y en la app de captura de imagen me aparece Desbloqueanel iPhone, y no puedo continuAr.. Os ha pasado a alguno?
Excelente tip! Fácil y Rápido. Perfecto para respaldar en discos duros externos. Con la app Fotos de Mac no podía porque las baja directo a la computadora y decía que necesitaba más espacio.
Muchas gracias!!
Llevo mucho tiempo preguntándome cómo hacerlo ¡Muchas gracias por la info! Totalmente me sirvió
no me funciona, le pongo otros y mi disco duro externo pero me lo manda al ordenador
¡Muchas gracias! Nunca me había funcionado desde Fotos y, o bien lo hacía desde un Windows (no tengo acceso regular a uno) o me petaba el móvil… ¡Ya tenía 18.000 fotos! Muy útil.
Primeramente, muchísimas gracias por el tip, en mi caso de grandísima ayuda ya que aunque llevo con mac y Iphone desde hace mas de 10 años todavía el tema de las fotos se me resiste:) Deberían de hacerlo màs intuitivo, en mi opinión!
Al conectar el teléfono me indica q tengo 1900 Ítems cuando en realidad tengo 6000, alguien sabe porque????
Hola, muchísimas gracias por el procedimiento. Durante mucho tiempo estuve buscando la forma más simple de hacer esta transferencia y parecía imposible. Ahora puedo ganar espacio en mi teléfono son necesidad de pasar por la APP de Fotos en mi mac.
Los amoooooo gracias