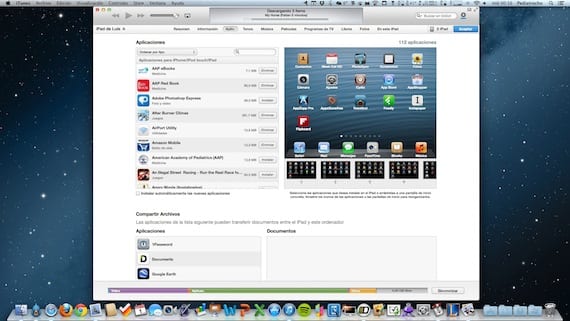
Ya hemos visto cómo solucionar el problema si iTunes no reconoce tu dispositivo en Windows, algo relativamente frecuente. Mucho menos común es que ocurra en Mac OS X, pero también puede que le ocurra a alguien, así que vamos a detallar los pasos a seguir en caso de que conectes el dispositivo a tu Mac e iTunes no lo reconozca o te de un mensaje de error que te impida incluso restaurar a los valores de fábrica. Los pasos a seguir están escritos según el orden recomendado. Al final de cada uno, conecta tu iPad y prueba si ya es detectado. En caso de que persista el problema, avanza hasta el paso siguiente.
1. Actualiza iTunes
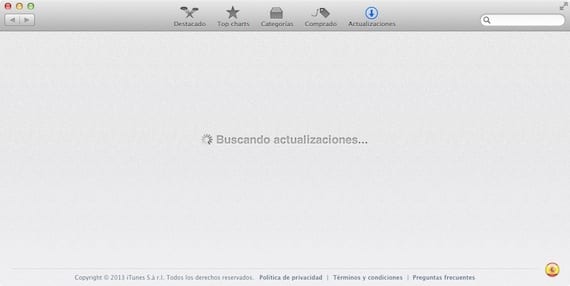
Es lo primero que debemos realizar ante un problema de este tipo. Para comprobar si existe alguna actualización disponible podemos ir al menú «>Actualización de software», o abrir la Mac App Store y pulsar sobre el menú «Actualizaciones». En caso de que haya alguna actualización pendiente, lo mejor es instalarla y volver a probar a conectar el dispositivo.
2. Reinicia el iPad
Con la buena duración que tiene la batería del tablet de iOS es frecuente que no lo reiniciemos en mucho tiempo. No es mala idea probar a reiniciar el dispositivo, para ello pulsa el botón de reposo hasta que aparezca la barra para apagar el dispositivo. Una vez apagado completamente, pulsa de nuevo el botón reposo para que aparezca la manzana en la pantalla y espera a que aparezca la pantalla de bloqueo antes de volver a conectar el dispositivo.
3. Comprueba la conexión USB
Revisa el cable, y si dispones de otro cable, prueba con él. Siempre es recomendable usar los cables originales, o al menos cables que estén certificados por Apple. Huye de los cables baratos, sobre todo los cables con la nueva conexión Lightning, suelen dar bastantes problemas. Conecta el USB directamente a un USB del ordenador, no utilices Hubs o concentradores para conectar tu dispositivo.
4. Reinicia el ordenador
Ya hemos probado reiniciando el iPad, así que es turno de reiniciar el ordenador para ver si se soluciona el problema
5. Reinstala el servicio de Apple Mobile Device (sólo OS X 10.6.8 y anterior)
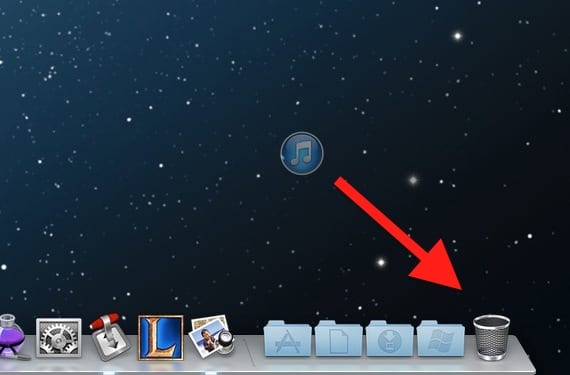
Vamos a desinstalar completamente iTunes. Antes de nada, asegúrate de tener una copia de seguridad del contenido de tu biblioteca de iTunes (Música, películas…) . Una vez tengas todo bien respaldado, puedes continuar con el procedimiento de desinstalación. Puede que alguno de estos pasos te pida la contraseña de administrador, introdúcela si es necesario.
- Busca iTunes (dentro de Aplicaciones) y arrastra el icono a la papelera
- En Finder ve al menú «Ir>Ir al a carpeta» y escribe la siguiente ruta «/Sistema/Librería/Extensions» (sin comillas) para acceder a esa carpeta
- Busca el archivo «AppleMobileDevice.kext» y trasládalo a la carpeta
- De nuevo en «Finder>Ir>Ir a la carpeta» escribe la ruta » /Librería/Receipts/» (sin comillas)
- Busca el archivo «AppleMobileDeviceSupport.pkg» y trasládalo a la papelera.
- Reinicia el ordenador
- Una vez reiniciado, vacía la papelera y vuelve a reiniciar
- Instala iTunes desde la página oficial de Apple
Después de esto, conecta tu dispositivo al Mac y deberá reconocerlo. En caso contrario, puede que sea necesario que restaures el dispositivo. Si no puedes porque te sigue apareciendo el error y no puedes ni siquiera restaurar, deberás poner tu iPad en modo restauración:
- Antes de nada debes saber que perderás toda la información de tu iPad, así que lo más recomendable es que intentes guardarla en otro ordenador o que uses las copias de seguridad de iCloud para poder restaurarla después.
- Apaga el dispositivo. Si no puedes apagarlo, pulsa los botones inicio y reposo a la vez hasta que se apague la pantalla. Entonces suéltalos.
- Manteniendo pulsado el botón inicio, conecta el iPad al ordenador, y no sueltes el botón inicio hasta que aparezca un cable USB con el símbolo de iTunes en la pantalla. Ejecuta entonces iTunes, y aparecerá el mensaje de que ha detectado un iPad en modo recuperación. Restaura el dispositivo.
Más información – iTunes no reconoce mi iPad (I): cómo solucionarlo en Windows
Fuente – Apple Support

joer que complicado. tengo este problema pero me preocupa que pueda cargarme todo
No me ha funcionado ninguna de las opciones.