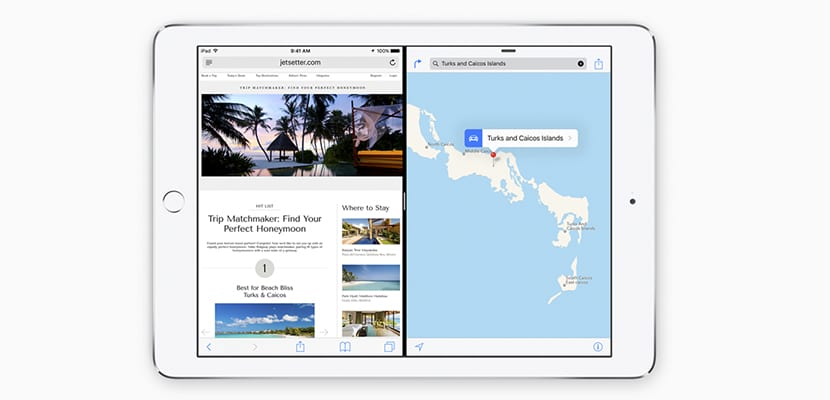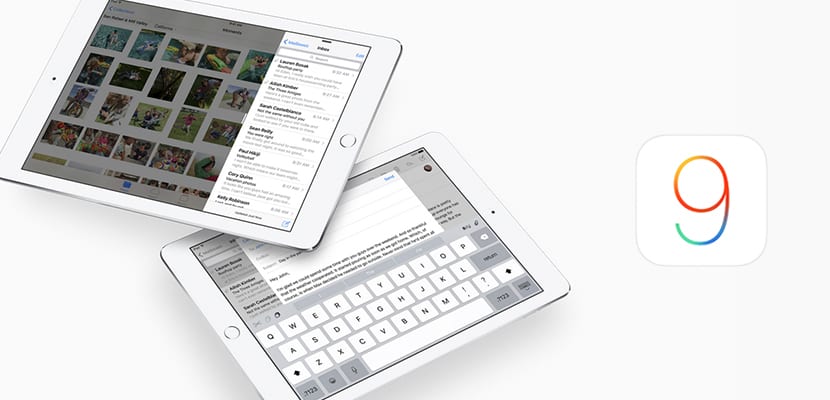
El rumor se hizo realidad tras tres años de largas habladurías: la pantalla dividida (multitarea) llega a los iPads en iOS 9. Sí, han sido muchos los meses que lo estábamos esperando y que finalmente el equipo de Tim nos lo confirmó ayer: podremos tener dos aplicaciones abiertas a la vez en la pantalla, es decir, podremos ver una película mientras hablamos con un amigo a través de iMessages, por ejemplo. Pero esta multitarea tiene su ‘miga’ y todo lo que necesitáis saber de ella está aquí, en Actualidad iPad, tras el salto:
Multitarea en iOS 9: la pantalla dividida que todo el mundo esperaba
Nuestro iPad es ideal para el trabajo. Y para jugar. Para la creación de diseños increíbles o presentaciones geniales. Para la construcción de presentaciones de diapositivas o vídeos divertidos charlando con nuestros seres queridos. Y para otra tonelada de cosas más. Ahora podrá hacer aún mejor uso de su gran pantalla para hacer dos de esas cosas al mismo tiempo.
El público de la keynote de ayer aplaudió con gran efusividad el momento en el que en la pantalla apareció un iPad con dos aplicaciones en pantalla dividida porque era una de las funciones que se esperaban con ansias desde iOS 6 y que por fin, tras tres años de espera, ha llegado a iOS 9.
Ha llegado sí, pero como en Apple se esmeran en hacer las cosas bien, no han creado una forma de multitarea en pantalla dividida, no, sino tres:

Slide Over: aplicaciones sencillas que ejecutamos con sólo deslizar
Con Slide Over puedes abrir una segunda aplicación sin salir de la que estás. Así podrás navegar rápidamente por la web, responder un mensaje o anotar algo en una nota, a continuación, deslice esa aplicación para volver a la que estabas usando antes.
La primera forma para hacer uso de esta multitarea es Slide Over. Con tan sólo deslizar nuestro dedo desde el marco hasta el interior de la pantalla aparecerá una aplicación a un lado de la pantalla (sin dejar de lado la aplicación que se está ejecutando en segundo plano) y además, podremos interactuar con ella. Además podemos cambiar de aplicación de forma muy sencilla, sin necesidad de configurar nada.
Es el caso de Mensajes o Facetime, aplicaciones que no ocupan mucho espacio en la pantalla y que para un ‘respondo en un momento’ o un ‘tengo que escribir un correo pero no quiero cerrar la app donde estoy’ nos vale más que suficiente.
Split View: pantalla real dividida únicamente en el iPad Air 2
Con Split View en tu iPad Air 2 podrás ir un paso más allá y tener dos aplicaciones abiertas y activas al mismo tiempo. Trabajar en un croquis con la foto de referencia al lado o escribir un documento al copiar las citas de un libro en iBooks… Cuando todo lo que necesitas está justo en frente de ti, es más fácil concentrarse.
Con Split View (pantalla dividida) podremos partir la pantalla en dos mitades y en cada mitad estará funcionando una aplicación diferente. Esto requerirá que los desarrolladores adapten sus aplicaciones para que los usuarios del iPad Air 2 puedan hacer uso de esta función de forma correcta, sobre todo para evitar problemas a la hora de quitar contenido de las aplicaciones.
Además no es obligatorio que las dos aplicaciones utilicen el mismo espacio de la pantalla. A través de una tira que se encuentra en el medio de la pantalla podremos dar mayor espacio de la pantalla a una aplicación o a otra.
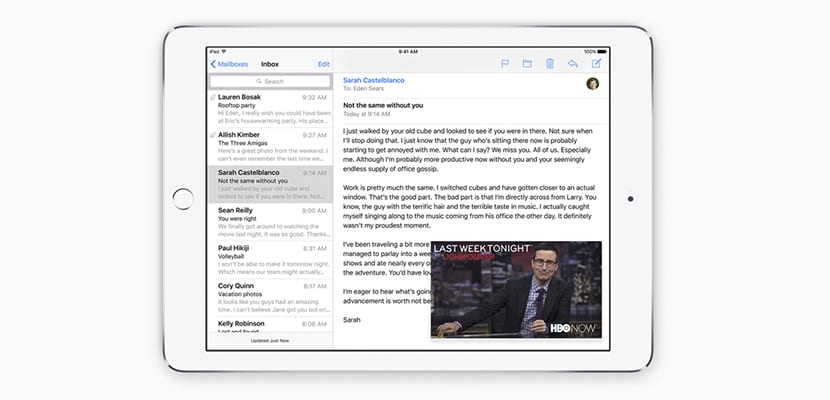
Picture in Picture: imágenes sobrepuestas en aplicaciones que lo requieran
Mientras usamos FaceTime o estamos viendo un vídeo, pulsa el botón Inicio y el vídeo se escalará a una esquina de la pantalla. Puedes abrir una segunda aplicación sin que el vídeo se pare o incluso mientras se utiliza la otra aplicación. Así que podrás seguir viendo tu programa favorito desde la televisión mientras responde a un correo (por ejemplo).
Para mi una de las mejores multitareas de iOS 9. Realmente pongo en duda que muchos desarrolladores adapten sus apps a este tipo de multitarea, pero eso ya es otra historia de la que, si hay tiempo, hablaremos otro día. Con Picture in Picture podremos ver vídeos en segundo plano, es decir, si estamos visualizando un vídeo del canal ESPN y queremos consultar nuestro Facebook, inmediatamente el vídeo se hará pequeño y se colocará en la parte inferior de la pantalla sin dejar de reproducirse, mientras consultamos todo lo que tengamos que consultar.