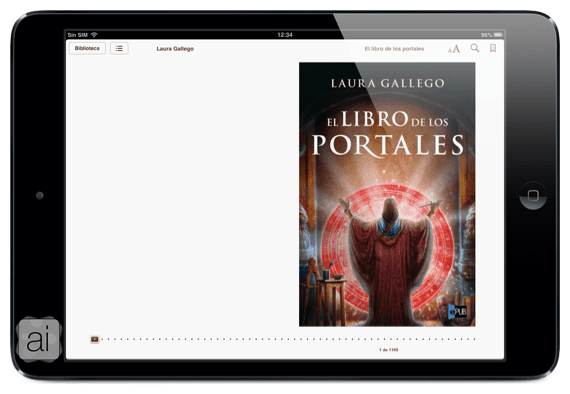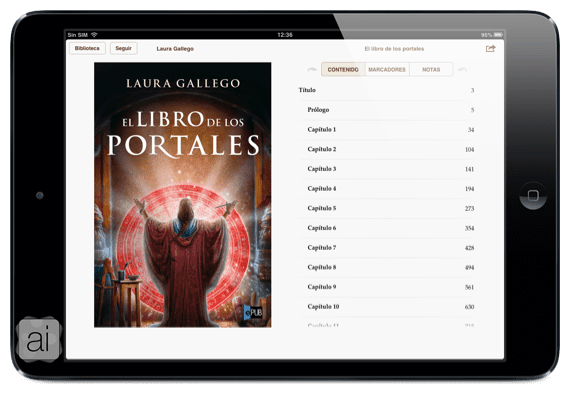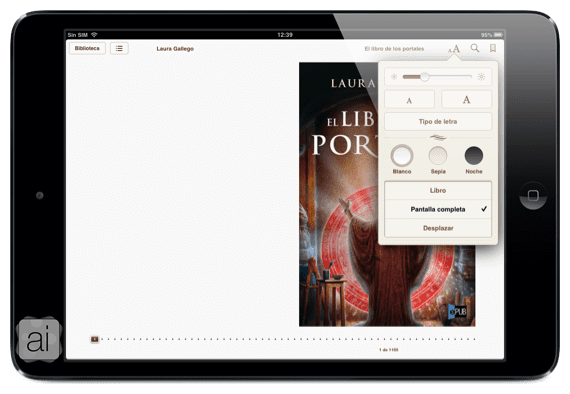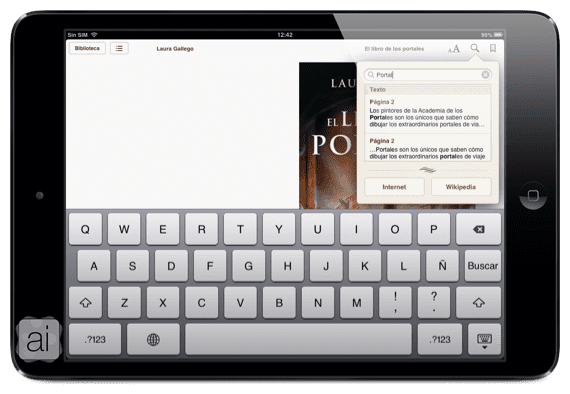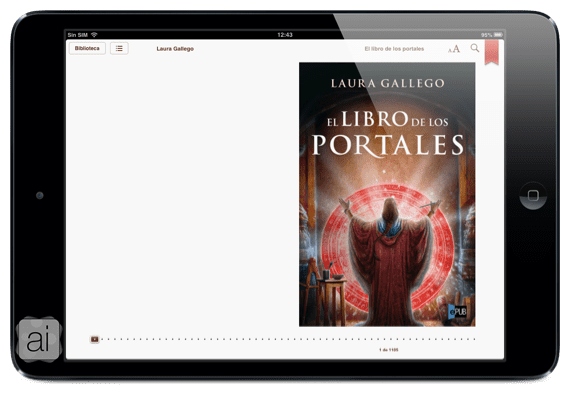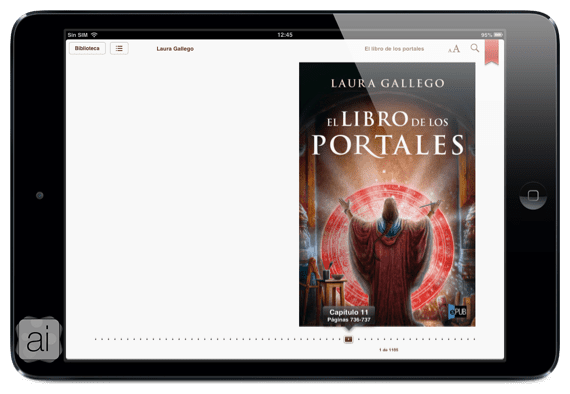Twee dagen lang hebben we het over verschillende aspecten van de applicatie om boeken te lezen die Apple heeft gemaakt voor de iDevices. In het eerste bericht we praten over de interface en de elementen die in de collecties waren, evenals hoe u een collectie en boeken aan een verzameling. In het tweede artikelbespraken we aspecten van de iBooks Store en het downloaden van bestanden Epub en pdf's op onze iPad.
In dit derde artikel, we zullen het hebben over hoe u kunt beginnen met lezen met iBooks en om alle tools die deze applicatie ons biedt op het gebied van boeken correct te gebruiken. En alle uitleg vergezeld van iPad-screenshots zodat u de instructies gemakkelijker kunt volgen. Naar de nougat!
Boeken lezen met iBooks
Als we eenmaal in de collectie zijn die we willen, zullen we moeten beginnen met het lezen van een boek klik op de omslag van dat boek, totdat het volgende scherm verschijnt:
We onderscheiden de volgende elementen:
- Hoofdstukken en terug naar de bibliotheek: In de linkerbovenhoek zien we dat we twee knoppen hebben, één om terug te keren naar de bibliotheek en verander het boek en de andere om het te zien hoofdstukken, Marcadores en notities die we in het hele boek hebben gezet. Om toegang te krijgen tot een van deze dingen, klikt u erop en het brengt ons naar wat we hebben geselecteerd.
- Boekformaat: Rechts van deze knoppen hebben we er nog drie: lettertype, zoeken en bladwijzer.
Als we op de letters klikken, kunnen we: de helderheid van het scherm; Doen groter of kleiner de letter van het boek; wijzig het doopvont die we in het iBooks-boek hebben; kies de thema we willen afhankelijk van de tijd die we lezen: blanco, sepia y nacht (Ik hou van degene 's nachts); en tot slot kiezen of we het boek in de vorm van willen hebben "Boek", "volledig scherm" o "verdringen".
Als we op de vergrootglas we zullen de mogelijkheid hebben van zoeken naar woorden, pagina's, hoofdstukken of aanhalingstekens waarvan we ons willen herinneren.
En tot slot, we kunnen aangeven waar we aankomen een marker plaatsen klikken op de laatste knop
- Boek tijdlijn: Ten slotte hebben we onderaan een reeks punten die betekenen wat we al hebben gelezen Als we toegang willen tot een specifieke pagina, verplaatsen we het "vierkant" naar de eindbestemming.
Als we de bladeren willen passeren die we hebben verschillende manieren om dit te doen:
- Tik op de linker- of rechtermarge
- Schuif onze vinger naar rechts of links
- Druk een tijdje op een marge en schuif voorzichtig naar rechts of links (het hangt af van de marge die we hebben gekozen)
¡Ik wacht op je in het volgende artikel waarin we de onderstreepte tools, notities en de mogelijkheid om te delen op sociale netwerken zullen zien Mis niet!
Meer informatie - Aan de slag met iBooks (I): kijk eerst naar de app | Aan de slag met iBooks (II): boeken opslaan en op de iPad plaatsen