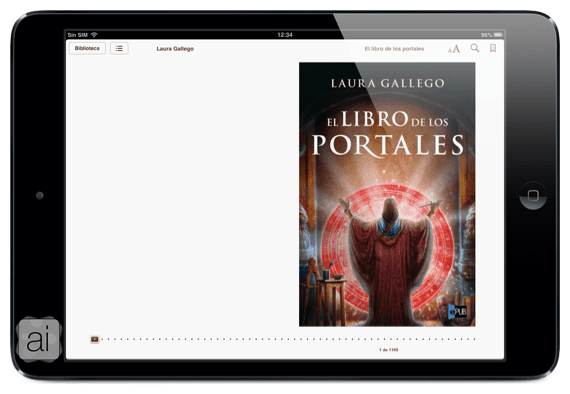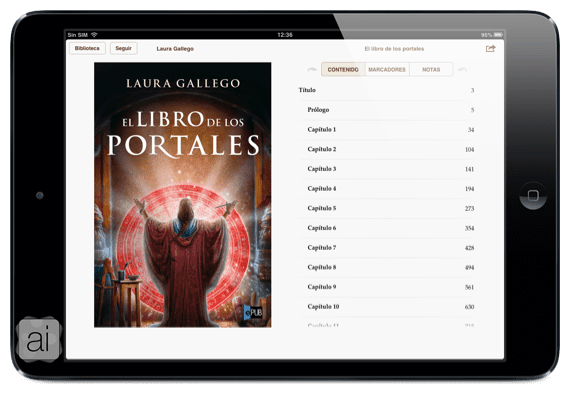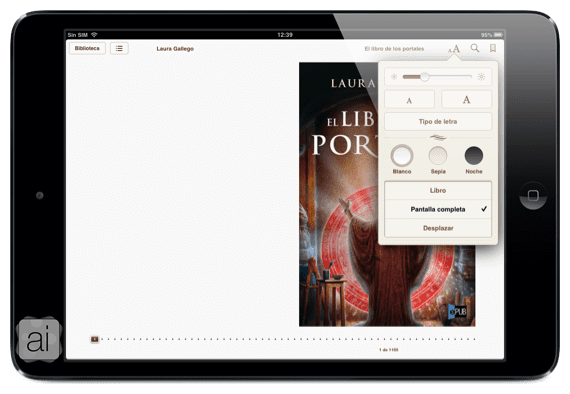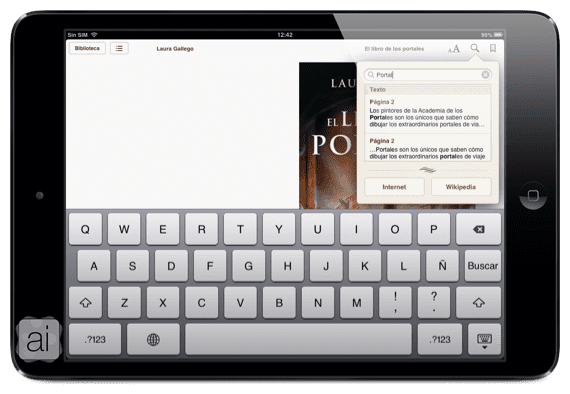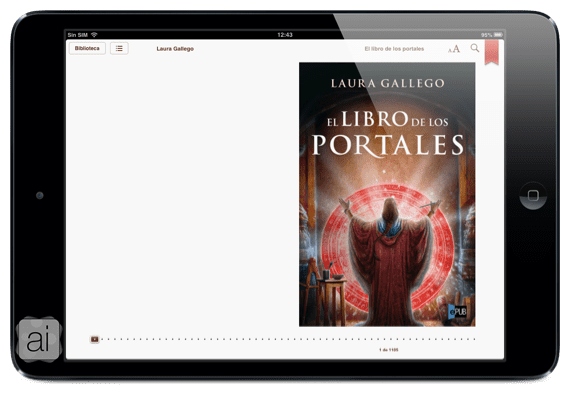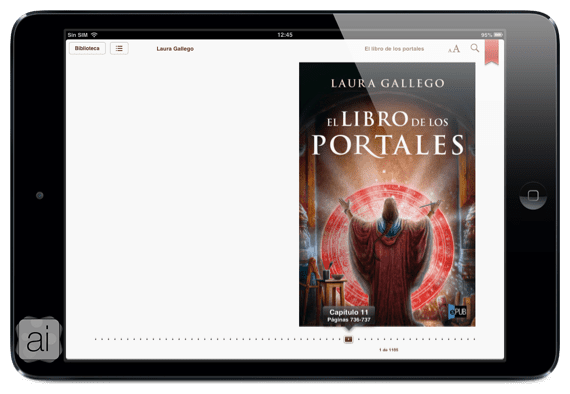Od dwóch dni rozmawiamy o różnych aspektach aplikacji do czytania książek, które Apple stworzyło dla iDevices. W pierwszym poście mówimy o interfejs oraz elementy, które znajdowały się w kolekcjach, a także sposób dodawania pliku kolekcja i książki do kolekcji. W drugim artykule, omówiliśmy aspekty sklepu iBooks Store i sposoby pobierania plików Epub i PDF na naszym iPadzie.
W tym trzecim artykule Porozmawiamy o tym, jak zacząć czytać z iBooks i poprawnie korzystać ze wszystkich narzędzi, które ta aplikacja oferuje nam w zakresie książek. A wraz z wszystkimi wyjaśnieniami Zrzuty ekranu z iPada aby łatwiej było postępować zgodnie z instrukcjami. Do nugatu!
Czytanie książek w iBooks
Gdy znajdziemy się w kolekcji, którą chcemy, aby zacząć czytać książkę, będziemy musieli kliknij okładkę tej książki, aż pojawi się następujący ekran:
Wyróżniamy następujące elementy:
- Rozdziały iz powrotem do biblioteki: W lewym górnym rogu widzimy, że mamy dwa przyciski, jeden do powrotu do biblioteka i zmień książkę, a drugą, aby zobaczyć rozdziały, markery i banknoty które umieściliśmy w całej książce. Aby uzyskać dostęp do jednej z tych rzeczy, po prostu kliknij ją, a przeniesie nas do tego, co wybraliśmy.
- Format książki: Po prawej stronie tych przycisków mamy kolejne trzy: czcionka, wyszukiwanie i zakładka.
Jeśli klikniemy na litery, możemy: zmienić świecić z ekranu; robić większa lub mniejsza litera z książki; zmodyfikuj krój pisma które mamy w książce iBooks; Wybierz motyw chcemy w zależności od czasu, w którym czytamy: blanco, sepia y noc (Uwielbiam ten w nocy); i na koniec wybieramy, czy chcemy mieć książkę w formie „Książka”, „pełny ekran” o "wypierać".
Jeśli naciśniemy szkło powiększające będziemy mieli możliwość szukaj słów, stron, rozdziałów lub cudzysłowów o których chcemy pamiętać.
I wreszcie możemy zaznaczyć, gdzie dotarliśmy umieszczenie markera klikając ostatni przycisk
- Oś czasu książki: Wreszcie na dole mamy serię punktów, które oznaczają co już przeczytaliśmy. Jeśli chcemy uzyskać dostęp do określonej strony, przesuwamy „kwadrat” do miejsca docelowego.
Jeśli chcemy przekazać liście, które mamy różne sposoby aby to zrobić:
- Stuknij w lewy lub prawy margines
- Przesuń palcem w prawo lub w lewo
- Naciśnij przez chwilę na margines i ostrożnie przesuń w prawo lub w lewo (zależy to od wybranego przez nas marginesu)
¡Czekam na Ciebie w kolejnym artykule, w którym zobaczymy narzędzia podkreślające, notatki i możliwość udostępniania w sieciach społecznościowych! Nie przegap!
Więcej informacji - Pierwsze kroki z iBooks (I): pierwsze spojrzenie na aplikację | Pierwsze kroki z iBooks (II): Przechowuj i umieszczaj książki na iPadzie