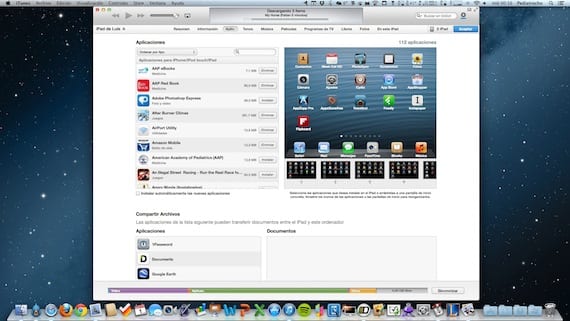
Nós já vimos Como corrigir o problema se o iTunes não reconhecer seu dispositivo no Windows, algo relativamente frequente. Muito menos comum é que isso aconteça no Mac OS X, mas também pode acontecer com alguém, então vamos detalhar os passos a seguir caso você conecte o dispositivo ao seu Mac e o iTunes não o reconheça ou envie uma mensagem de erro que o impede até mesmo de restaurar as configurações de fábrica. As etapas a seguir estão escritas na ordem recomendada. Ao final de cada um, conecte seu iPad e teste se já foi detectado. Se o problema persistir, prossiga para a próxima etapa.
1. Atualize o iTunes
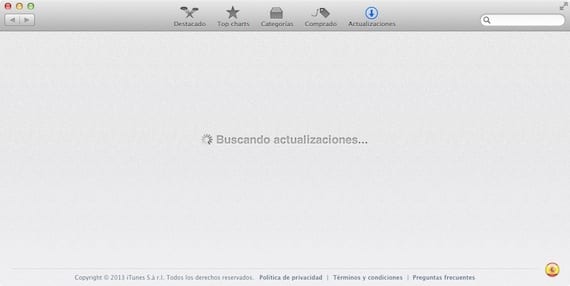
É a primeira coisa que devemos fazer quando nos deparamos com um problema desse tipo. Para verificar se há uma atualização disponível, podemos ir ao menu «> Atualização de software», ou abrir a Mac App Store e clicar no menu «Atualizações». Caso haja alguma atualização pendente, é melhor instalá-lo e tentar conectar o dispositivo novamente.
2. Reinicie o iPad
Com a boa duração da bateria do tablet iOS, é comum não reiniciá-lo por muito tempo. Não é uma má ideia tentar reiniciar o dispositivoPara fazer isso, pressione o botão de espera até que a barra apareça para desligar o dispositivo. Assim que estiver completamente desligado, pressione o botão de suspensão novamente para que a maçã apareça na tela e espere a tela de bloqueio aparecer antes de reconectar o dispositivo.
3. Verifique a conexão USB
Verifique o cabo e, se tiver outro cabo, experimente. É sempre recomendável usar os cabos originaisou, pelo menos, cabos certificados pela Apple. Evite cabos baratos, especialmente cabos com a nova conexão Lightning, eles geralmente dão problemas suficientes. Conecte o USB diretamente a um USB do computador, não use hubs ou hubs para conectar seu dispositivo.
4. Reinicie o computador
Já tentamos reiniciar o iPad, então é hora de reiniciar o computador para ver se o problema foi resolvido
5. Reinstale o serviço Apple Mobile Device (OS X 10.6.8 e anterior apenas)
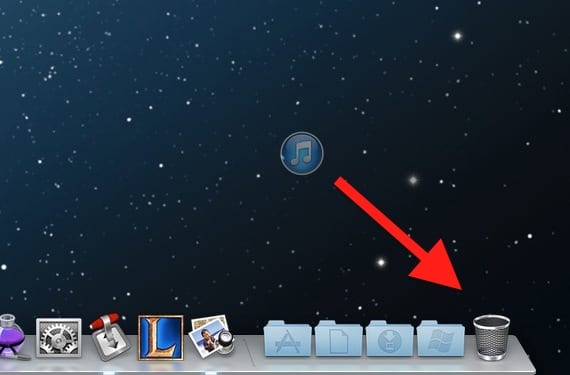
Vamos desinstalar completamente o iTunes. Em primeiro lugar, certifique-se tenha um backup do conteúdo da sua biblioteca do iTunes (Música, filmes ...). Depois de fazer o backup de tudo, você pode continuar com o procedimento de desinstalação. Algumas dessas etapas podem solicitar a senha do administrador, digite-a se necessário.
- Encontre o iTunes (dentro de Aplicativos) e arraste o ícone para a lixeira
- No Finder, vá ao menu «Go> Go to folder» e escreva o seguinte caminho «/ System / Library / Extensions» (sem aspas) para acessar essa pasta
- Encontre o arquivo "AppleMobileDevice.kext" e mova-o para a pasta
- Novamente em "Finder> Go> Go to folder" write the path "/ Library / Receipts /" (sem aspas)
- Encontre o arquivo "AppleMobileDeviceSupport.pkg" e mova-o para a lixeira.
- Reinicie o computador
- Depois de reiniciado, esvazie a lixeira e reinicie novamente
- Instale o iTunes do site oficial da Apple
Depois disso, conecte seu dispositivo ao Mac e ele deve reconhecê-lo. Caso contrário, pode ser necessário restaurar o dispositivo. Se você não puder porque o erro continua aparecendo e você não consegue nem mesmo restaurar, você deve colocar seu iPad em modo de restauração:
- Em primeiro lugar, você deve saber que você perderá todas as informações do seu iPad, portanto, é recomendável tentar salvá-lo em outro computador ou usar os backups do iCloud para poder restaurá-lo mais tarde.
- Desligue o dispositivo. Se você não conseguir desligá-lo, pressione os botões Início e Suspender ao mesmo tempo até que a tela desligue. Em seguida, solte-os.
- Mantendo pressionado o botão home, conecte o iPad ao computador e não solte o botão home até que um cabo USB com o símbolo do iTunes apareça na tela. Em seguida, inicie o iTunes e aparecerá a mensagem de que foi detectado um iPad em modo de recuperação. Restaure o dispositivo.
Mais informação - O iTunes não reconhece meu iPad (I): como consertar no Windows
Fonte - Suporte da Apple

Isso é complicado. Eu tenho esse problema, mas estou preocupado que ele possa carregar tudo
Nenhuma das opções funcionou para mim.