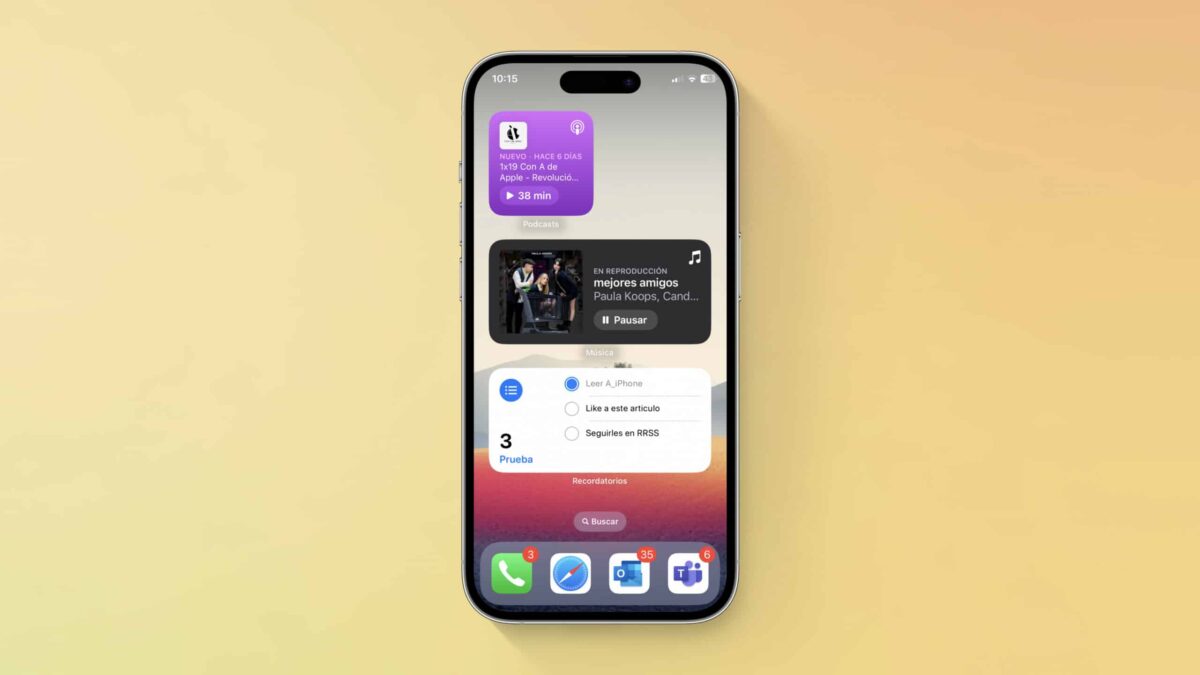
Los widgets proporcionan un fácil acceso a tus aplicaciones favoritas e información importante, por lo que no hay necesidad de tocar y deslizar el dedo a través de varias pantallas para encontrar lo que necesitas ver. Resultados deportivos, los pronósticos meteorológicos, las citas del calendario, las actualizaciones del mercado de valores o los niveles de batería se pueden ver de un simple vistazo, pero ¿qué son los widgets y cómo añadirlos a tu iPhone?
En otro artículo, hablamos de los 5 mejores widgets interactivos de iOS 17, puedes echarle un ojo. Hoy vamos a tratar de responder en el artículo de hoy de manera sencilla qué son los widgets. ¡Vamos a verlo!
Por ejemplo, podrías crear un widget para la aplicación Música que muestre el último álbum que estuviste escuchando, o un widget de la aplicación Noticias que muestre los titulares actuales, un widget para la aplicación Calendario que muestre solo las citas de hoy, o un widget para la aplicación Notas que muestre la última nota que creaste.
Los widgets llegaron a los dispositivos Apple hace unos años y se han mejorado con cada nueva actualización de iOS y iPadOS. Si Para sacar el mayor partido posible a los widgets comprueba que estás en la ultima versión disponible. Para ello sigue estos pasos:
- Primero ve a Ajustes y luego a General y pulsa en Actualización de software. Se comprobará si nuestro dispositivo está actualizado o nos notificará que hay una nueva actualización.
Añadir y editar widgets

Para eliminar widgets de manera sencilla en tu iPhone sigue estos pasos:
- Primero desliza el dedo hacia la derecha en tu iPhone o iPad hasta que veas la pantalla de los widgets.
- Ahora desliza el dedo hacia abajo por la pantalla y toca el botón Editar.
- Mira tus widgets existentes y toca el signo menos (-) que se muestra en cada uno de ellos para eliminarlo.
- También puedes hacer una pulsación larga en cada uno de ellos, hasta que salga la opción de «Eliminar Widget»
- Confirma la eliminación y toca Hecho cuando hayas terminado.
Para añadir widgets de manera sencilla en tu iPhone sigue estos pasos:
- Primero toca el botón Editar de nuevo y luego toca el botón + en la parte superior de la pantalla.
- Ahora desliza hacia abajo la lista de posibles widgets y toca uno que quieras añadir.
- También puedes convertir las aplicaciones integradas de Apple en widgets.
- Desliza el dedo hacia abajo hasta que veas la lista de aplicaciones en orden alfabético.
- Toca una aplicación en particular para añadir su widget.
Personaliza los widgets y su colocación
Debes saber que muchos widgets ofrecen una selección de diferentes diseños y tamaños. Para un widget de este tipo, desliza el dedo a través de las opciones de diseño disponibles hasta que encuentres el que deseas, y luego toca Agregar widget.
Después de agregar widgets, puedes cambiar sus posiciones en la pantalla. Para ello desde la opción de Editar, arrastra y suelta cada widget a una nueva ubicación hasta que todos estén en tu orden preferido. Cuando hayas terminado, pulsa Listo.
Las aplicaciones de terceros se pueden convertir en widgets si pulsas Editar y deslizas hacia la parte inferior de la pantalla, y luego eliges Personalizar. A continuación, puedes tocar el botón + junto a cualquier widget para insertarlos en la parte inferior de la pantalla de widgets. Los widgets recién agregados se enumeran en la parte superior de la pantalla.
Debes saber que en algunos casos, la opción de Editar widget nos permitirá cambiar la información que ofrece el widget. Por ejemplo, el widget de correo te permitirá optar por ver los mensajes de todas tus cuentas o solo de una cuenta y carpeta específicas.
Por último decirte que un widget te llevará a la aplicación correspondiente si pulsas en él. Si tocas un elemento específico en el widget, se abrirá ese apartado en la aplicación.
Crear y editar un grupo inteligente
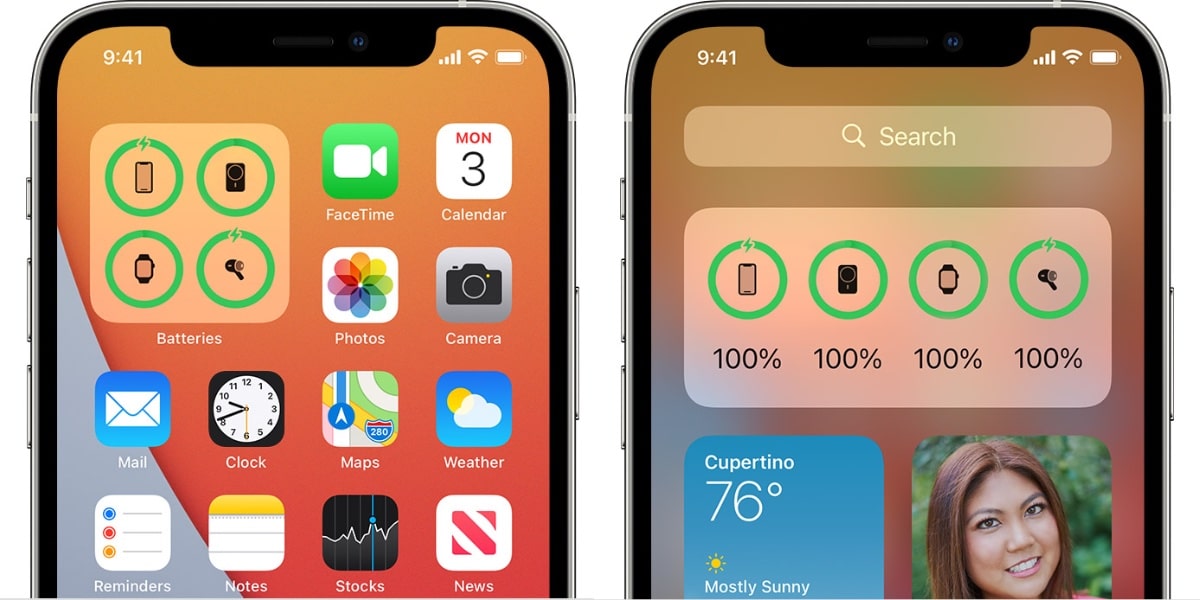
Puedes crear un elemento llamado widget «grupo inteligente», que cambia dinámicamente a lo largo del día para mostrarte contenido de diferentes aplicaciones y servicios. Además, puedes deslizar el dedo hacia arriba o hacia abajo en el widget para moverte por el contenido.
Para crear tu grupo inteligente sigue estos pasos:
- Primero pulsa el botón Editar en la pantalla del widget y pulsa el botón +.
- Ahora selecciona el widget llamado Grupo inteligente de la lista, luego elige el diseño que deseas y pulse Añadir widget.
- En la pantalla de widgets, desliza el dedo hacia arriba o hacia abajo en el widget Grupo inteligente para ver cada pieza de contenido.
- También puedes crear tu propio grupo inteligente colocando un widget encima de otro.
- Presiona hacia abajo en un widget específico y elige la opción Editar pantalla de inicio.
- Arrastra un widget sobre otro y luego pulsa Listo cuando hayas terminado.
Para eliminar un widget del grupo inteligente sigue estos pasos:
- Primero presiona hacia abajo en grupo de widgets y selecciona Editar en el menú.
- Para eliminar un widget específico del grupo, toca su icono.
- También puedes arrastrar un widget fuera del grupo para eliminarlo.
- Ahora presiona hacia abajo en un widget específico y arrástralo hacia arriba o hacia abajo en la lista para cambiar el orden de los widgets dentro del grupo.
- Para eliminar el grupo y todos sus widgets por completo, presiona el grupo y toca Eliminar Grupo.
Añadir widgets a la pantalla de inicio
Puedes añadir widgets directamente a la pantalla de inicio de tu dispositivo. Para ello sigue los siguientes pasos:
- Primero presiona hacia abajo en un widget que deseas mover y selecciona Editar pantalla de inicio.
- Ahora pulsa el widget y arrástralo hacia la derecha. A continuación, puedes colocarlo en una pantalla de inicio junto a los iconos de las aplicaciones, o agregarlo a una pantalla de inicio vacía.
- Cuando hayas terminado, pulsa Listo.
- También puedes presionar hacia abajo en cualquier área vacía de la pantalla y tocar el icono + en la esquina superior izquierda.
- Desliza el dedo hacia abajo en la lista de widgets y toca el que quieras añadir. Elige su tamaño y diseño preferidos.
- Toca el botón Añadir widget y luego coloca el widget en la pantalla.
- Cuando hayas terminado, pulsa Listo. A continuación, verás que el nuevo widget se ha añadido a tu pantalla de inicio.
Conclusión
Como siempre, espero que este artículo sobre ¿qué son los widgets y cómo añadirlos a tu iPhone? te haya servido. Si tienes cualquier duda o sugerencia, háznosla saber en los comentarios.
