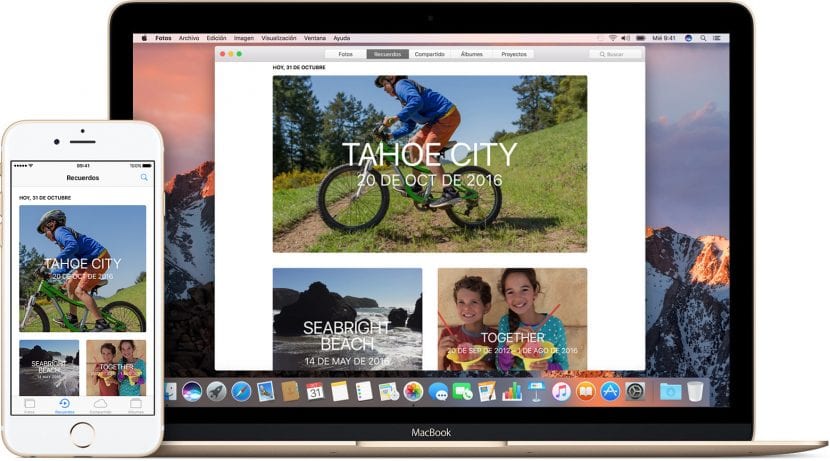
Recuerdos es una novedad que llegó junto a iOS 10 y, sinceramente, no sé por qué no habíamos hablado de esta función en Actualidad iPhone. Aunque relativamente tarde, me he decidido a hablar de esta función de la aplicación Fotos porque últimamente la uso bastante por parecerme interesante, a lo que ha contribuido que estos recuerdos de fotos suelen crearse automáticamente sin precisar ningún tipo de acción por parte de los dueños de un iPhone o iPad.
Personalmente, creo que muchos usuarios ni siquiera accederéis a la función, a pesar de que nada más abrir la aplicación Fotos de iOS 10 podemos ver una sección con su nombre. Accederemos a ella tocando en la segunda sección o pestaña, la que tiene un icono que une un triángulo (Play o reproducir) y una flecha circular envolviendo a éste. Sólo entrando aquí, sin hacer nada más, la aplicación mostrará fotos que crea que tienen algo que ver y nos las presentará de diferentes maneras.
Recuerdos automáticos

Como acabo de explicar, si no hemos editado nada antes, al acceder al apartado Recuerdos veremos lo que a nuestro iPhone o iPad le parezca que coincide con un mismo evento. No sé qué parámetros usa la función para vincular las fotos, pero sí suele meter en un mismo saco las fotos realizadas en una misma fecha o en una misma ubicación. De este modo, a mí me ha creado automáticamente varios recuerdos de varios viajes que he hecho o alguno menos interesante que une varias fotos realizadas en un mismo mes, y en este caso también meterá fotos que hayamos descargado por internet o les hayamos realizado algún cambio que le haga pensar que se ha hecho en un mes en concreto (yo tengo fotos en «Octubre» que se realizaron en agosto).
Cómo editar nuestros Recuerdos
Aunque lo que hace la función por sí misma está muy bien, siempre podemos perfilar un poco las cosas. Nosotros podremos editar ligeramente los recuerdos, lo que incluye eliminar algunas fotos o, lo que es más interesante, modificar el vídeo de presentación, lo que es el recuerdo en sí, pero eso lo explicaremos en el siguiente punto. Para editar un recuerdo eliminando fotos haremos lo siguiente:
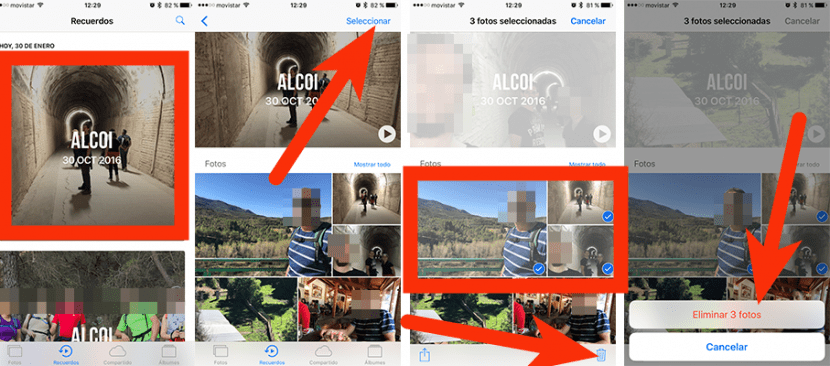
- Seleccionamos el recuerdo del que queremos eliminar las fotos.
- Tocamos en Seleccionar.
- A continuación, tocamos en las imágenes que queramos eliminar.
- Por último, tocamos en la papelera y confirmamos tocando en Eliminar X fotos.
Cómo reproducir y editar el vídeo de un Recuerdo
Los vídeos son con toda seguridad la parte más importante de esta función que llegó junto a iOS 10. Las fotos están muy bien, pero son una imagen congelada que puede decir muy poco. Lo que veremos en un vídeo-recuerdo no será otra cosa que un pase de diapositivas con música de fondo, pero lo bueno es que podemos compartirlo para que cualquiera de nuestros contactos pueda verlo. Para visualizar un vídeo-recuerdo en nuestro iPhone (el que contiene las fotos originales) sólo tenemos que:

- Accedemos a la pestaña Recuerdos.
- Elegimos un recuerdo. En este punto, veremos una imagen de cabecera en la parte de arriba con un triángulo (play o reproducción).
- Para ver el vídeo sólo nos queda tocar en el triángulo.
¿Qué pasa si lo que vemos no termina de gustarnos? Pues que podemos realizar algunos cambios en el vídeo de la siguiente manera:
- Mientras el vídeo se esté reproduciendo, tocamos la pantalla. Veremos que aparecen todas las opciones. Lo primero que tocaremos será en el símbolo de pausa o con toda probabilidad nos faltará tiempo para editar el vídeo.

- Aquí tenemos dos opciones de edición:
- Sencilla: aquí podemos elegir si queremos que el vídeo sea corto, medio o largo, dependiendo de la cantidad de fotos que tenga el recuerdo. También podemos elegir un tema entre Sueño, Sentimental, Suave, Relajado, Alegre, Edificante, Épico, Divertido o Extremo. Lo que cambiaremos con esto último será básicamente la música de fondo y el texto del título del recuerdo.
- Avanzada: si tocamos sobre el icono de los ajustes, parecido a los potenciómetros de un ecualizador, accederemos a una edición avanzada que nos permitirá cambiar el título del recuerdo, la música, la duración, lo que vendrá bien para ajustar el tiempo en el que aparecen las fotos (aunque la duración es general) y también podremos añadir o eliminar fotos, donde yo echo de menos que nos permita añadir cualquier foto del carrete.
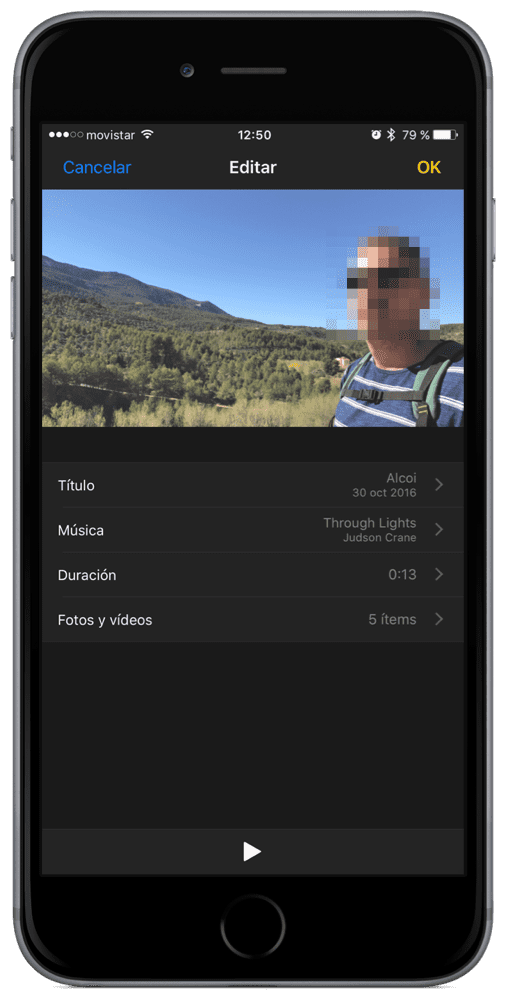
- Una vez finalizada la edición, el recuerdo quedará así en nuestro iPhone, pero podemos compartirlo. Para ello y como siempre, tocaremos en el icono de compartir (el cuadrado con la flecha) para compartirlo por cualquier medio, como puede ser WhatsApp, fotos compartidas o cualquier servicio compatible.
¿Y si quiero crear mi propio recuerdo?
Personalmente creo que Apple debería haber creado algo más intuitivo, pero hay una manera de añadir recuerdos manualmente en su totalidad. Lo conseguiremos siguiendo estos pasos:
- El secreto es crear un nuevo álbum. Podemos hacerlo de varias maneras, pero yo recomiendo empezar yendo al carrete o álbum en donde tengamos las fotos que queramos añadir al recuerdo.
- A continuación, tocamos en Seleccionar y seleccionamos las fotos que formarán parte de nuestro recuerdo manual.
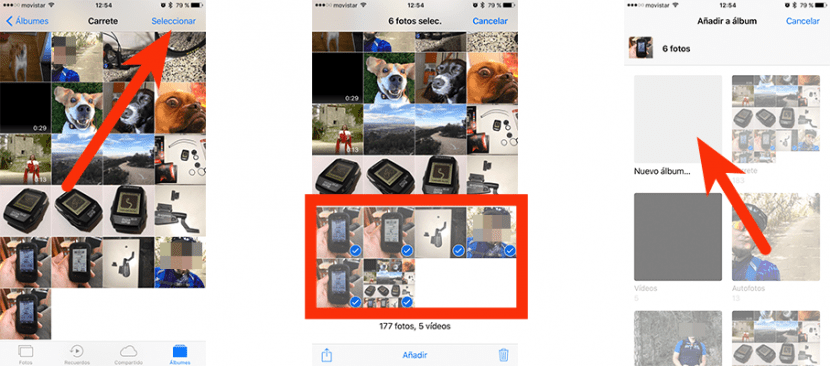
- En la parte inferior aparecerá Añadir. Tocamos en ese texto.
- En el siguiente paso, tocaremos en «Nuevo álbum…» y le pondremos un nombre. El de mi ejemplo era «Prueba», pero el autocorrector ha decidido cambiarle el nombre a lo que veis en la captura.
- Ahora vamos a la pestaña Álbumes.
- Tocamos en el álbum que hemos creado en el paso 4.
- Arriba veremos un plazo de tiempo en el que se han hecho las fotos que hemos añadido. Tocamos aquí.
- Aquí veremos que algo muy parecido o exacto a lo que vemos accediendo a un recuerdo. Todo será exactamente igual, pero aún queda un paso.
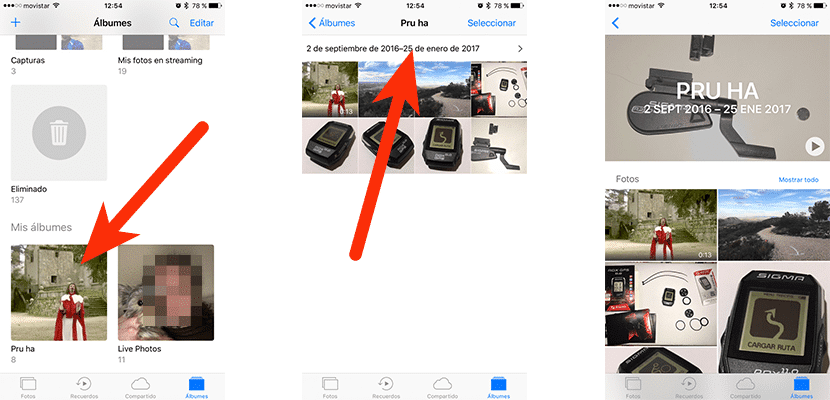
- Para guardarlo en la pestaña creada para ello, deslizamos hacia abajo y tocamos en Añadir a Recuerdos. Lo bueno que tiene crear un recuerdo manualmente es que tendremos total libertad en el momento de elegir qué fotos forman partes de él.
¿Ya sabes cómo usar la función Recuerdos de iOS 10?
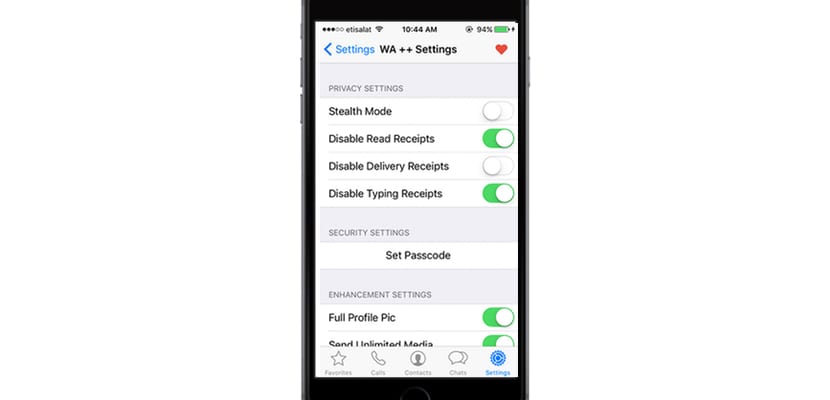
Cuando envio el video de recuerdo del iphone al mail, me cambia la musica de fondo y llega a la computadora con otra musica. Saben por que>