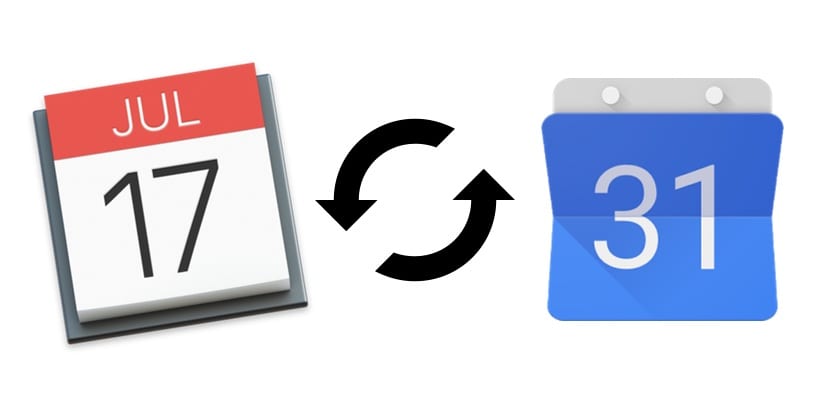
A pesar de que muchos tengamos todos nuestros dispositivos dentro del ecosistema de Apple, la omnipresencia de Google en todos y cada uno de los servicios de internet hace que en muchas ocasiones debas utilizar alguno de ellos. Una de las preguntas que más frecuentemente nos hacéis es cómo sincronizar los calendarios de iCloud y Google Calendar de forma automática, y es lo que hoy os vamos a explicar.
Se trata de una opción muy conveniente en muchas ocasiones, por ejemplo si tenemos algún smartphone o tablet Android, o si en el trabajo nos «obligan» a utilizar Google Calendar. No hace falta perder horas ni dinero en buscar aplicaciones que nos permitan realizar esta tarea, porque los propios servicios nativos nos permiten realizarlo de forma automática y gratuita, y es lo que os vamos a explicar a continuación con todos lujo de detalles.
Dos detalles importantes a tener en cuenta
Para poder sincronizar estas calendarios debemos aceptar dos pequeños inconvenientes. El primer de ellos es que tendremos que compartir de forma pública el calendario de iCloud que queramos sincronizar, lo cual puede ser un inconveniente importante en determinados casos (no en el mío). Eso quiere decir que cualquiera que tenga ese enlace que se genera puede acceder al calendario, pero el enlace no es fácil conseguirlo.
El segundo inconveniente es que la sincronización sólo es en un sentido, desde iCloud a Google, o sea, que desde Google Calendar no puedes modificar nada de esos calendarios. Más que un inconveniente, en mi caso es una ventaja, pero si necesitas que esto no sea así, esta alternativa que aquí te ofrecemos no te sirve.
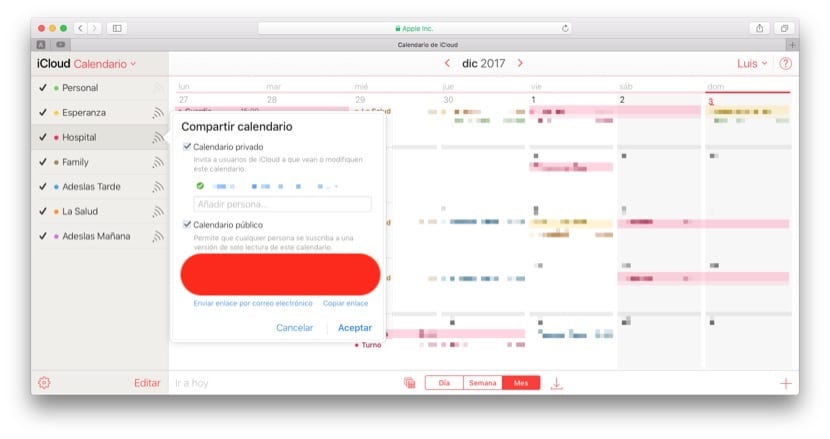
1. Compartir desde iCloud
El primer paso es compartir el calendario desde tu cuenta de iCloud. Para ello desde el navegador del ordenador accedemos a iCloud.com y desde dentro de la opción calendario pulsamos sobre el icono de las cuatro ondas (como el icono del WiFi) para que aparezcan las opciones de compartir. Debemos activar la opción de Calendario Público, y copiar el enlace que aparece bajo ella.

2. Importarlo a Google Calendar
Ahora debemos acceder a Google Calendar desde el navegador del ordenador, y dentro de la pantalla principal añadir un calendario desde una URL, tal y como indica la captura.

Dentro del campo correspondiente pegamos la dirección URL que antes copiamos, pero hay que hacer algo antes de añadirla a Google. Debemos cambiar la primera parte del calendario «webcal» a «http» como aparece en la captura. Hecho esto ya podremos pulsar sobre «Añadir Calendario» para que aparezca en Google Calendar.

Esta operación podremos repetirla tantas veces como necesitemos con más calendarios de iCloud. Dentro de las opciones de cada calendario en Google Calendar podremos cambiar el nombre, el color, etc.

Hola, he seguido los pasos y en la version de PC del calendar no se me actualizan los cambios que hago en el movil. Si es cierto que me trae inicialmente los eventos del movil, pero una vez creado el calendario la actualizacion iphone => pc no va, pero si al reves, es decir PC al movil (es más, es instantanea)
Que puede estar fallando???
Gracias
Hola Luis, gracias por el post. Una vez que sincronizo el calendario compartido de iCloud en mi ordenador, no puedo seguir viendo actualizaciones de ese calendario. Es como si se sincronizaran los eventos hasta ese momento y luego no se hay mas sincronizaciones. Alguna sugerencia?
Pues no sé… revisa los pasos porque a mí se me actualiza
estoy como andres, y lo he he hecho como mil veces. Lo que pongo en en el iPhone, ya no aparece en google calendar
Me pasa exactamente lo mismo.
muchas gracias!!! despues de mucho buscar con tu consejo lo he hecho en un momento….saludos
Lo he hecho varias veces y no aparecen en Google calendar los eventos que creo en el calendario de iCloud. Puede que haya cambiado algo?
A mí me pasa exactamente lo mismo. Hago esos pasos (he intentado con distintos móviles) y me aparecen los eventos creados hasta ese momento pero los nuevos ya no me aparecen, ni me avisa, ni se me sincroniza nunca más. Es como si volcase la información que ya esta pero la nueva no la actualiza. Alguien sabe algún otro método? Me niego a tener que comprarme un iPhone solo por esta tontería del calendario, vaya. Pero lo necesito por temas laborales!!
¡Que eficiencia! Gracias, Luis.
Genial. No encontré la información en ningún otro enlace.
Muchas gracias.
Muy buen post. Muchas gracias por aportar.
Gracias! Útil, claro y conciso.
Hola, sincronice los calendarios, pero al añadir en el calendario de iCloud un nuevo recordatorio, ese no se me actualiza en el calendario del gmal.
Gracias.
Buenos días,
He hecho la sincronización para que en Google Calendar se vean los eventos del calendario de Apple. ¿Se sincronizarán en el futuro automáticamente o tengo que hacerlo cada vez que se cree un evento nuevo en el calendar de google?