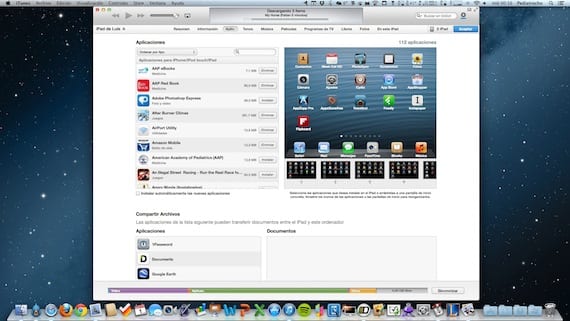
Vi har redan sett hur man löser problemet om iTunes inte känner igen din enhet i Windows, något relativt frekvent. Mycket mindre vanligt är att det händer i Mac OS X, men det kan också hända någon, så vi kommer att beskriva stegen som ska följas om du ansluter enheten till din Mac och iTunes inte känner igen det eller ger dig ett meddelande av fel som hindrar dig från att ens återställa till fabriksinställningarna. Stegen att följa är skrivna i rekommenderad ordning. I slutet av var och en ansluter du din iPad och testar om den redan upptäcks. Fortsätt till nästa steg om problemet kvarstår.
1. Uppdatera iTunes
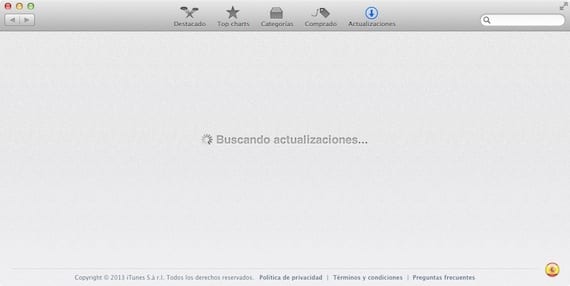
Det är det första vi måste göra när vi står inför ett sådant problem. För att kontrollera om det finns en uppdatering tillgänglig kan vi gå till menyn «> Programuppdatering» eller öppna Mac App Store och klicka på «Uppdateringar» -menyn. Om det finns någon väntande uppdatering, det är bäst att installera det och försöka ansluta enheten igen.
2. Starta om iPad
Med den goda batteritiden för iOS-surfplattan är det vanligt att vi inte startar om den på länge. Det är inte en dålig idé att försöka starta om enhetenFör att göra detta, tryck på standby-knappen tills fältet visas för att stänga av enheten. När den är helt avstängd trycker du på sömnknappen igen så att äpplet visas på skärmen och väntar på att låsskärmen visas innan du ansluter enheten igen.
3. Kontrollera USB-anslutningen
Kontrollera kabeln, och om du har en annan kabel, prova den. Det rekommenderas alltid att använda originalkablarnaeller åtminstone kablar som är certifierade av Apple. Undvik billiga kablar, särskilt kablar med den nya Lightning-anslutningen, de ger vanligtvis tillräckligt med problem. Anslut USB direkt till en USB på datorn, använd inte hubbar eller hubbar för att ansluta din enhet.
4. Starta om datorn
Vi har redan försökt starta om iPad, så det är dags att starta om datorn för att se om problemet är löst
5. Installera om Apple Mobile Device-tjänsten (endast OS X 10.6.8 och tidigare)
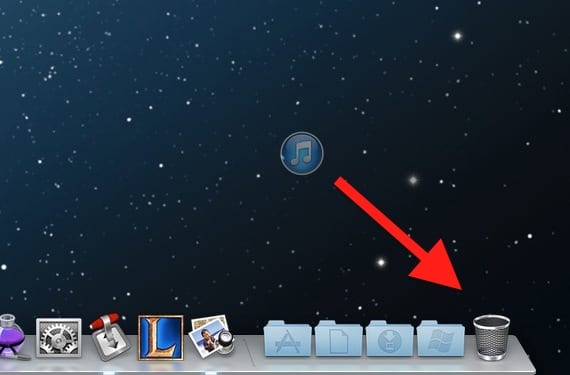
Vi kommer att avinstallera iTunes helt. Först och främst, se till ha en säkerhetskopia av innehållet i ditt iTunes-bibliotek (Musik, filmer ...). När du har säkerhetskopierat allt kan du fortsätta med avinstallationsproceduren. Några av dessa steg kan be dig om administratörslösenordet, ange det vid behov.
- Hitta iTunes (i applikationerna) och dra ikonen till papperskorgen
- I Finder går du till menyn «Gå> Gå till mapp» och skriv följande sökväg «/ System / Bibliotek / Tillägg» (utan citat) för att komma åt den mappen
- Hitta filen "AppleMobileDevice.kext" och flytta den till mappen
- Återigen i "Finder> Gå> Gå till mapp" skriv sökvägen "/ Bibliotek / kvitton /" (utan citat)
- Hitta filen "AppleMobileDeviceSupport.pkg" och flytta den till papperskorgen.
- Starta om datorn
- När du har startat om den tömmer du papperskorgen och startar om igen
- Installera iTunes från den officiella Apples webbplats
Efter detta, anslut din enhet till Mac och den ska känna igen den. Om inte, kan du behöva återställa enheten. Om du inte kan eftersom felet fortsätter att visas och du inte ens kan återställa, du måste sätta din iPad i återställningsläge:
- Först och främst borde du veta det förlorar du all information på din iPad, så det rekommenderas att du försöker spara den på en annan dator eller använder iCloud-säkerhetskopior för att kunna återställa den senare.
- Stäng av enheten. Om du inte kan stänga av den trycker du på hem- och viloknapparna samtidigt tills skärmen stängs av. Släpp dem sedan.
- Håll hemknappen intryckt, anslut iPad till datorn och släpp inte hemknappen förrän en USB-kabel med iTunes-symbolen visas på skärmen. Starta sedan iTunes och meddelandet att den har upptäckt en iPad i återställningsläge visas. Återställ enheten.
Mer information - iTunes känner inte igen min iPad (I): hur man fixar den i Windows
Källa - Apple Support

Fan så komplicerat. Jag har det här problemet men jag är orolig för att det kan ladda allt
Inget av alternativen fungerade för mig.