
Nhận tốc độ tốt và phạm vi phủ sóng WiFi tại địa điểm hoạt động của chúng tôi là điều cần thiết để có được trải nghiệm tối ưu và ưng ý. Ngoài ra, việc kiểm tra email sẽ không giống với việc xem một bộ phim hoặc loạt phim truyền hình dài tập. Netflix. Đó là lý do tại sao, trong các dòng sau Chúng ta sẽ thảo luận về cách cải thiện tốc độ và vùng phủ sóng WiFi trên các thiết bị của Apple.
Mặc dù Apple đã triển khai công nghệ mới nhất về kết nối WiFi trong thiết bị của mình, rất có thể điều này là không đủ để đạt được trình duyệt Internet tốt. Và có lẽ chúng ta nên sử dụng các mẹo khác để cải thiện tốc độ và vùng phủ sóng WiFi trong thời gian lưu trú. Đó là lý do tại sao chúng tôi đã chuẩn bị các điểm khác nhau có thể giúp bạn cho mục đích này.
Kiểm tra vị trí của bộ định tuyến và nếu nó có bản cập nhật mới nhất
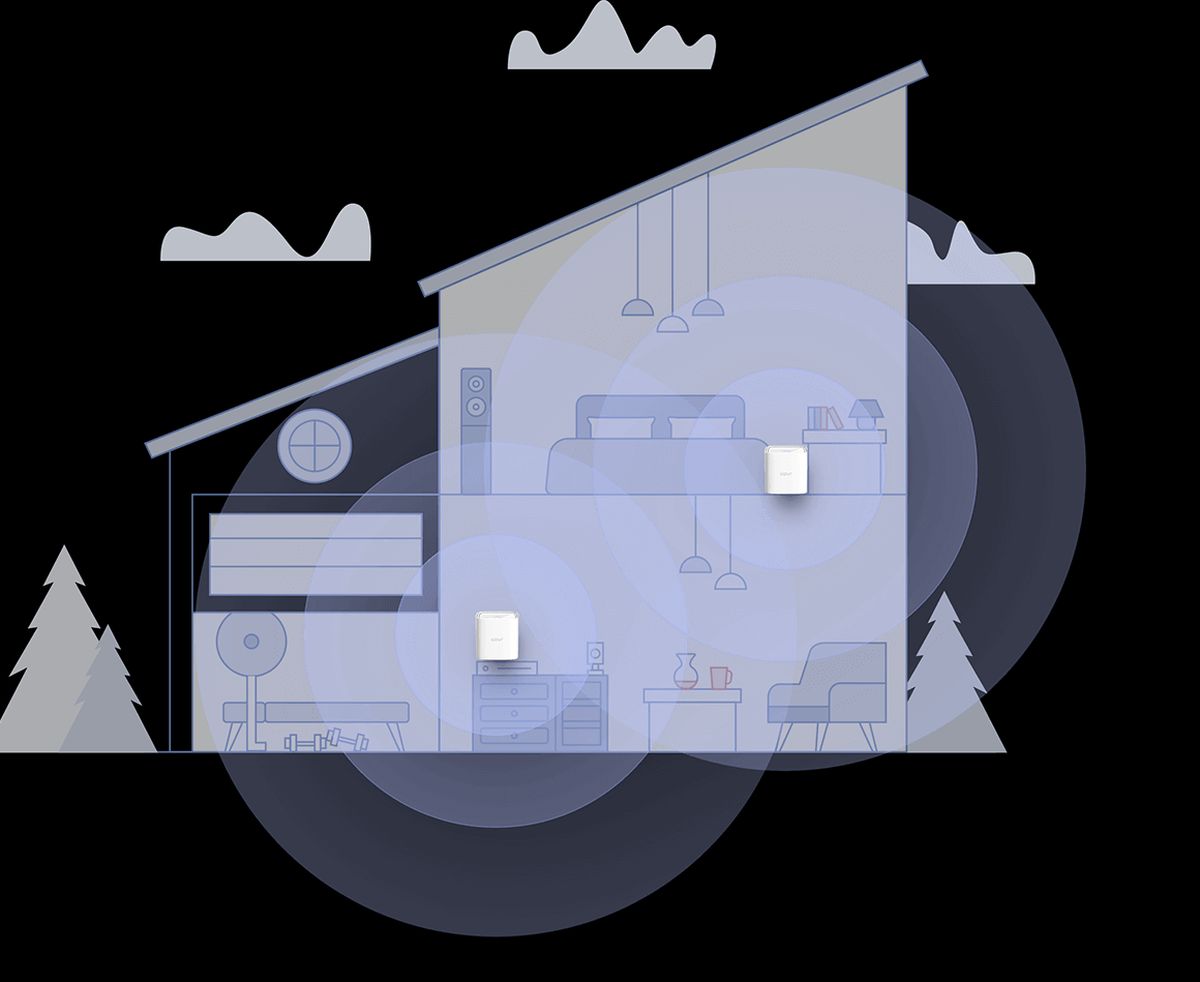
Điều đầu tiên chúng tôi sẽ khuyên bạn là kiểm tra vị trí của bộ định tuyến của bạn. Tại sao chúng tôi nói với bạn điều này? Chà, bởi vì tùy thuộc vào nơi chúng tôi đặt thiết bị, chúng tôi có thể bị nhiễu sóng hoặc nghiêm trọng hơn là không bao phủ toàn bộ căn phòng. Vì thế, Lý tưởng nhất là đặt bộ định tuyến - bất cứ khi nào có thể - ở những không gian trống và đúng hơn là một cái gì đó cao hơn bình thường.
Hơn nữa, nó cũng được khuyến khích kiểm tra cập nhật firmware của bộ định tuyến. Tùy thuộc vào kiểu máy, chúng tôi có thể thực hiện việc này trực tiếp từ trang cấu hình của thiết bị hoặc trước đó chúng tôi sẽ phải tải xuống bản cập nhật từ trang web chính thức của thương hiệu. Để định cấu hình bộ định tuyến và có thể cập nhật nó, chúng ta đã biết IP 192.168.1.1 dùng để làm gì.
Sử dụng bộ tăng tốc WiFi để cải thiện tốc độ và vùng phủ sóng WiFi trên thiết bị Apple
Mặt khác, rất có thể phạm vi phủ sóng và tốc độ WiFi kém không còn là vấn đề với bộ định tuyến hoặc thiết bị Apple của bạn mà là do chính cách bố trí của căn phòng. Chúng tôi đang đề cập đến các phòng thường có nhiều hơn một tầng và tín hiệu WiFi không thể tiếp cận hoặc xuyên qua quá nhiều bức tường. Trong những trường hợp này, cho dù chúng tôi cài đặt bao nhiêu bản cập nhật trên bộ định tuyến - không bao giờ gây hại-, chúng tôi sẽ không giải quyết được vấn đề.
Sẽ đến lúc phải dùng đến các giải pháp bên ngoài và Một trong những điều tốt nhất mà chúng tôi có thể khuyên bạn là sử dụng bộ khuếch đại WiFi loại Lưới. Các nhóm này, mặc dù họ cũng kết nối với bộ định tuyến và có 'trạm vệ tinh', nhưng sẽ luôn khiến bạn kết nối tốt nhất với tất cả chúng để có được tốc độ và vùng phủ sóng tốt nhất. Điều đó có nghĩa là, có những trường hợp chỉ cần một thiết bị vệ tinh là đủ, trong khi có những trường hợp cần phải sử dụng đến nhiều thiết bị để loại bỏ cái gọi là 'vùng tối'. Mặc dù mọi thứ sẽ phụ thuộc vào thiết bị bạn mua, nhưng các mạng Lưới này thường sử dụng cùng một ổ SSD và mật khẩu trên tất cả các thiết bị. Chúng tôi để lại cho bạn một số tùy chọn mà chúng tôi thấy thực sự thú vị:
Thay đổi kênh WiFi của bộ định tuyến để cải thiện tốc độ và vùng phủ sóng WiFi trên các thiết bị Apple
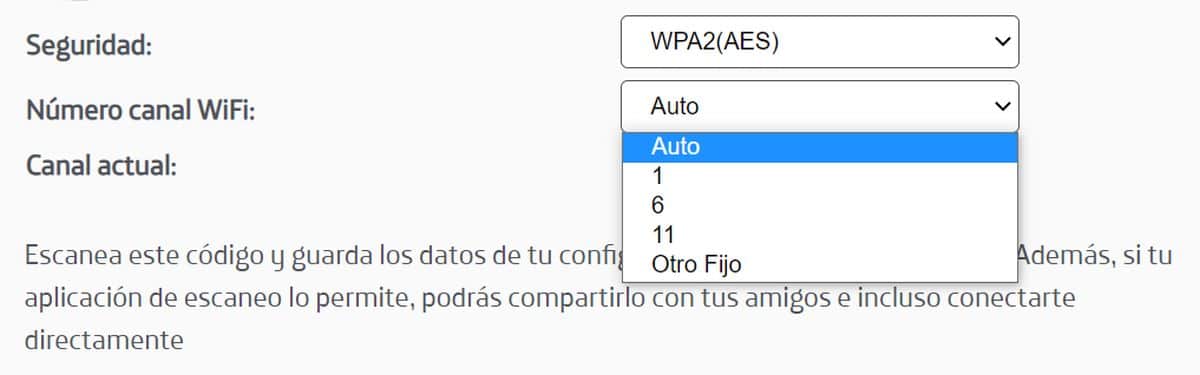
Một tùy chọn khác mà bạn có thể thử trong kết nối WiFi của mình là thay đổi kênh truyền dữ liệu. Nếu kênh bạn đang sử dụng quá đông - điều này thường xảy ra nếu chúng ta có hàng xóm có bộ định tuyến đang hoạt động - điều tốt nhất nên làm là kiểm tra kênh nào là tối ưu nhất cho mạng WiFi của chúng tôi. Chỉ với thay đổi này, chúng tôi có thể chịu những thay đổi về tốc độ duyệt web lên tới 50 phần trăm.
Cũng đúng rằng các bộ định tuyến hiện đại nhất có tùy chọn tự động tìm kiếm kênh với kỳ vọng tốt nhất để truyền dữ liệu; trong các trường hợp khác, bạn sẽ phải thay đổi thủ công từ cấu hình thiết bị. Tương tự như vậy, chúng tôi để lại cho bạn một ứng dụng mà bạn có thể xem tất cả thông tin này.
Mặt khác, trong nhiều trường hợp, chỉ cần thiết lập lại hoàn toàn bộ định tuyến và bật lại là đủ. Cách này bạn sẽ tự động thay đổi kênh WiFi và bạn không cần phải đi vào cấu hình của thiết bị nếu bạn không thấy mình có khả năng.
Tránh hầu hết các can thiệp trong quá trình cài đặt của bạn

Tùy chọn này là một chút khó khăn để thực hiện. Mọi nhà đều có lò vi sóng, tivi, bộ tản nhiệt -tùy thuộc vào cách lắp đặt-, thiết bị không dây, hệ thống giám sát trẻ nhỏ, điện thoại cố định không dây, v.v. Nếu bộ định tuyến ở gần loại thiết bị này, hãy tránh nó vì chúng có xu hướng cản trở đường truyền WiFi. Các vật liệu như kim loại hoặc thủy tinh - thậm chí là gạch - sẽ làm cho chất lượng tín hiệu của bạn rất kém.
Ngoài ra, trong những trường hợp này sẽ rất thú vị khi kiểm tra tần số truyền đang được sử dụng: 2,4 GHz hoặc 5 GHz. Cái đầu tiên là cái có thể gây ra nhiều vấn đề nhất cho bạn về vấn đề này vì nhiều lò vi sóng hoạt động ở cùng một tần số. Do đó, sẽ rất thú vị nếu bạn thay đổi băng tần 5 GHz, tất nhiên, bạn nên kiểm tra xem thiết bị của mình có tương thích với cấu hình này hay không, nhưng tại Apple, bạn sẽ không gặp vấn đề gì về vấn đề này.

