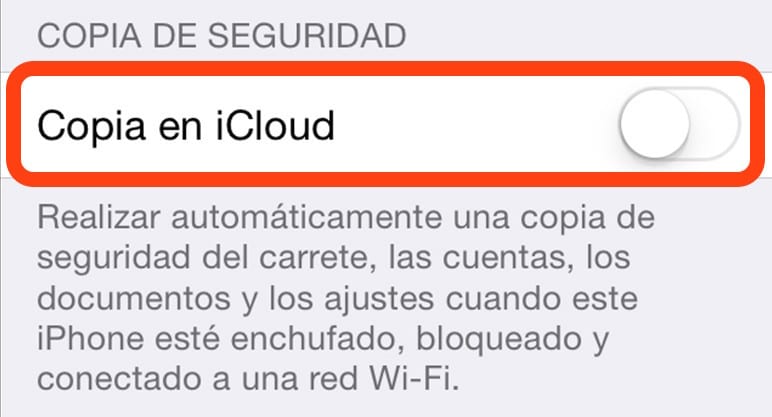
Điện thoại thông minh của chúng ta đã trở thành một người bạn tâm giao và đồng hành không thể tách rời, biết mọi thứ về chúng ta. Trong chúng chúng tôi giữ rất nhiều thông tin quan trọng và một cái khác không quá quan trọng, nhưng chúng tôi không muốn thua trong mọi trường hợp. Danh bạ, cuộc hẹn, cài đặt và thậm chí cả trò chơi của trò chơi mà chúng tôi đã đầu tư rất nhiều thời gian và trong đó điều cuối cùng chúng tôi muốn là bắt đầu lại. Làm thế nào mà có thể khác được, cách tốt nhất để không mất bất kỳ dữ liệu nào là tạo một bản sao lưu.
Tạo một bản sao lưu của iPhone của chúng tôi là một nhiệm vụ rất đơn giản. Chúng tôi có hai cách để tạo bản sao lưu: lưu sao chép trên máy tính của chúng tôi và lưu lại bản sao trong iCloud. Dưới đây, chúng tôi chỉ cho bạn các bước để lưu bản sao lưu của chúng tôi cả trên máy tính và iCloud.
Cách tạo bản sao lưu iPhone trên máy tính của chúng tôi
- Chúng tôi mở iTunes.
- Chúng tôi nhấp vào bản vẽ thiết bị.
- Chúng tôi nhấp vào thiết bị chúng tôi muốn sao lưu.
- Chúng tôi đánh dấu Máy tính này.
- Chúng tôi nhấp vào Tạo một bản sao ngay bây giờ.
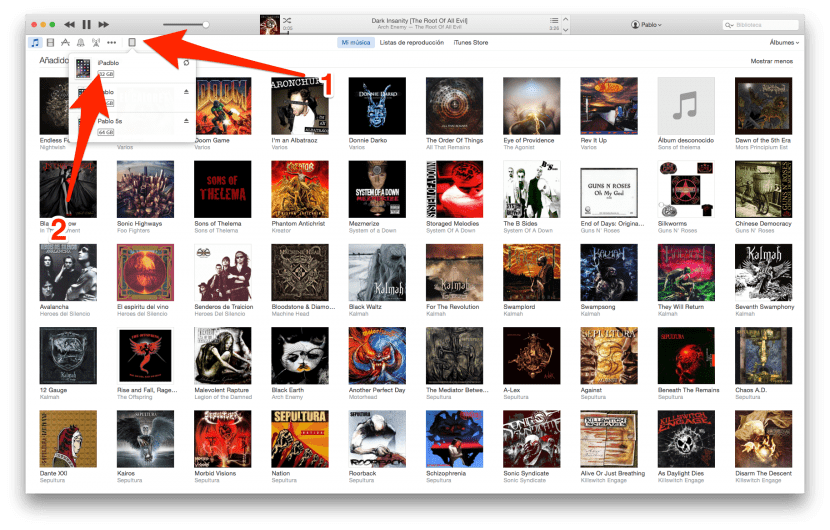
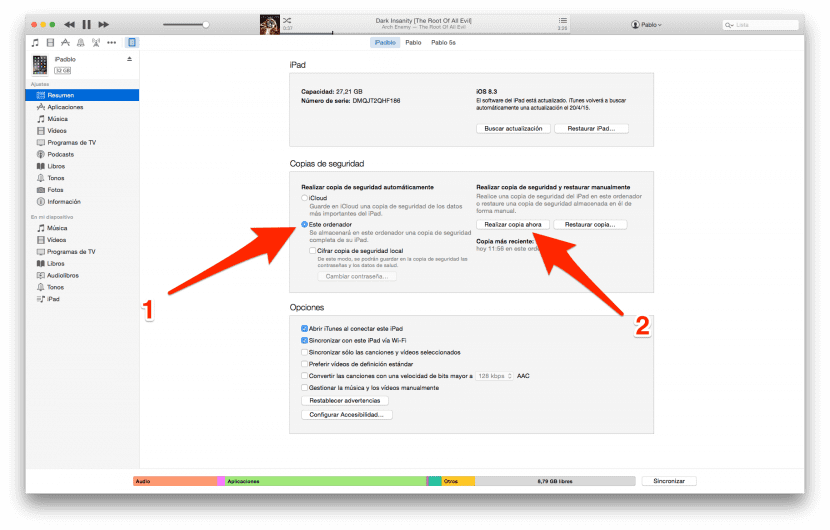
Trong ảnh chụp màn hình cuối cùng, chúng tôi cũng có thể đánh dấu «Mở iTunes khi kết nối iPhone», để mỗi khi chúng tôi kết nối thiết bị, iTunes sẽ mở và nó sẽ bắt đầu sao lưu tự động.
Tạo bản sao lưu trên máy tính của chúng tôi chúng tôi sẽ lưu mọi thứ trên Mac / PC của mình. Nó sẽ chỉ tồn tại trong iCloud, nếu chúng ta đã định cấu hình nó, chương trình làm việc, ghi chú, lời nhắc, v.v. Khi khôi phục bản sao, iTunes sẽ kết xuất tất cả dữ liệu ứng dụng và cài đặt vào iPhone của chúng ta, cũng như sao chép các ứng dụng.
Làm thế nào để sao lưu iPhone vào iCloud
Có hai cách để sao lưu vào iCloud, một từ thiết bị của bạn và một từ iTunes. Nếu chúng ta muốn làm điều đó từ iTunes, chúng ta sẽ làm theo các bước trước đó thay đổi bước 4, trong đó chúng tôi sẽ nhấp vào iCloud thay vì Máy tính này. Để tạo bản sao từ thiết bị, chúng tôi sẽ làm theo các bước sau:
- Chúng ta sắp Cài đặt / iCloud.
- Chúng ta sắp Sao lưu.
- Chúng tôi kích hoạt Bản sao iCloud. Chúng tôi sẽ nhận được một thông báo cảnh báo rằng bản sao lưu sẽ không còn được lưu trên máy tính nữa.
- Chúng tôi đã chơi trên OK.
- Chúng tôi đã chơi trên Sao lưu ngay bây giờ.
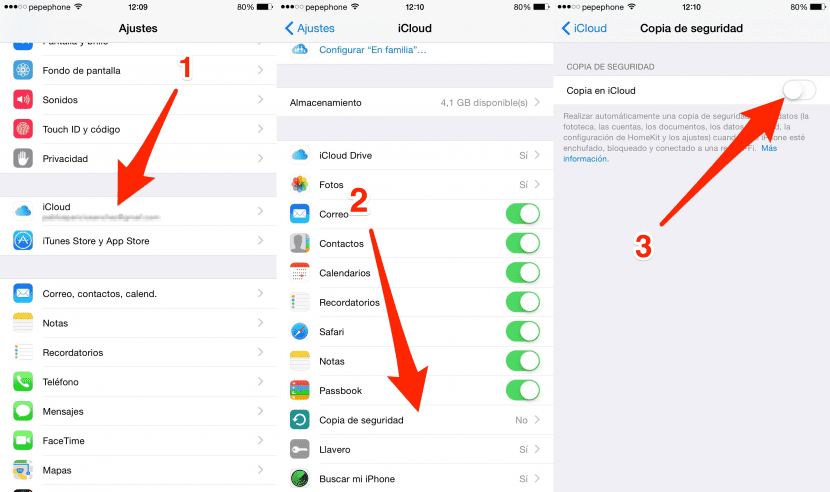
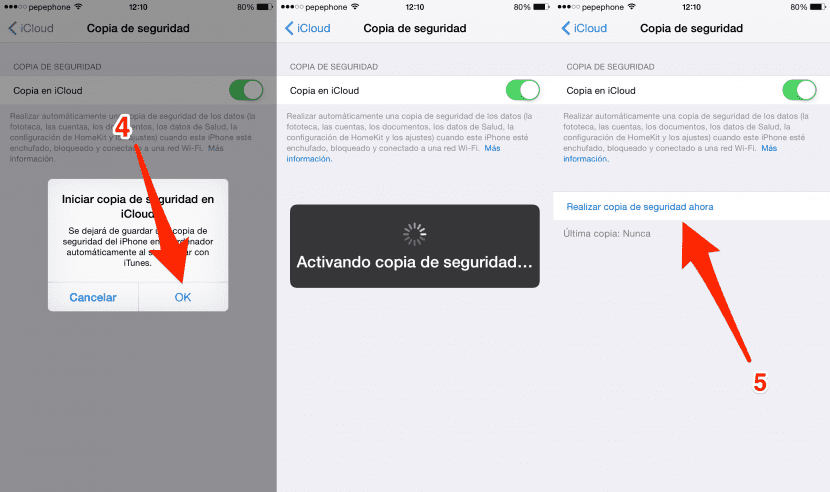
Bằng cách thực hiện sao lưu trong iCloud, iPhone của chúng tôi sẽ tham khảo đám mây và tải xuống các cài đặt và dữ liệu từ đó. Các ứng dụng sẽ được tải xuống lại từ App Store, vì vậy chúng tôi khuyên bạn nên kết nối với mạng WiFi và hãy kiên nhẫn tùy thuộc vào kết nối của chúng tôi.
Sau khi sao lưu xong, chúng tôi có thể chắc chắn rằng chúng tôi sẽ không mất bất kỳ dữ liệu nào nếu chúng tôi phải khôi phục thiết bị của mình.

Tôi đã sao lưu vào 5S trên PC của mình và sau đó chuyển đến 6, nhưng thông tin y tế không vượt qua.
Tôi hỏi: Nếu tôi khôi phục lại thiết bị và cài đặt bản sao, dữ liệu y tế sẽ xuất hiện; Tôi có thể xem dữ liệu y tế có được thông qua hay không ở đâu?
Chào buổi chiều, tôi muốn sao lưu ảnh, video, nhạc và ứng dụng trên máy tính rồi khôi phục lại cho iphone 6, vậy có được không?
cảm ơn trước
liên quan
Arturo