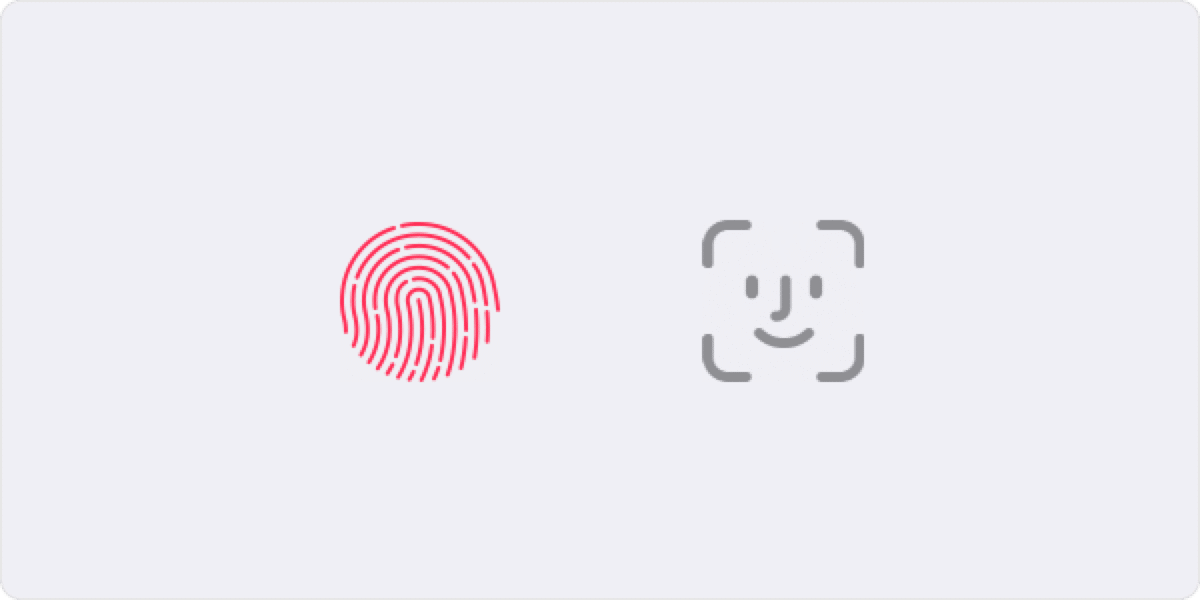
Một trong những tùy chọn mà chúng tôi có sẵn trong iOS và macOS là đặt mật khẩu vào các ứng dụng trên iPhone của chúng tôi. Nhiều người có thể nghĩ rằng điều này là vô ích hoặc mật khẩu ban đầu của iPhone, iPad, iPod Touch hoặc Mac của chúng ta là đủ, nhưng đôi khi nó là cần thiết.
Trong trường hợp này, chúng ta cũng sẽ thấy một phương pháp để thêm mật khẩu cụ thể cho các ứng dụng yêu cầu đăng nhập an toàn vào ID Apple. Trong trường hợp này, chúng là hai thứ rất khác nhau và vì lý do đó chúng ta sẽ thấy cả hai. Trên thực tế có thể Trong một trường hợp này, một phương pháp được coi là biện pháp bảo vệ chính Apple ID và phương pháp kia là biện pháp bảo vệ rõ ràng cho việc sử dụng các ứng dụng trên iPhone.
Cách đặt mật khẩu cho các ứng dụng
Để bắt đầu, chúng tôi sẽ nói rằng có một số tùy chọn để chặn các ứng dụng để chúng sử dụng, nhưng chúng tôi đã chọn hiển thị một tùy chọn có vẻ đơn giản nhất và nhanh nhất. Đây là phương pháp chặn ứng dụng bằng phím tắtCó, ứng dụng phím tắt cũng cho phép chúng ta tạo tùy chọn chặn các ứng dụng để chỉ chúng ta có thể mở chúng.
Điều này có thể được thực hiện trực tiếp với Face ID hoặc với cảm biến vân tay Apple Touch ID, bất kỳ thiết bị nào có ứng dụng phím tắt đều có thể thực hiện được. Không nghi ngờ gì nữa, đối với chúng tôi, đây là tùy chọn dễ dàng nhất để định cấu hình và nhanh hơn, nhưng như tôi đã nói có một số tùy chọn có sẵn để định cấu hình khóa ứng dụng này.
Các bước để thêm khóa trong ứng dụng
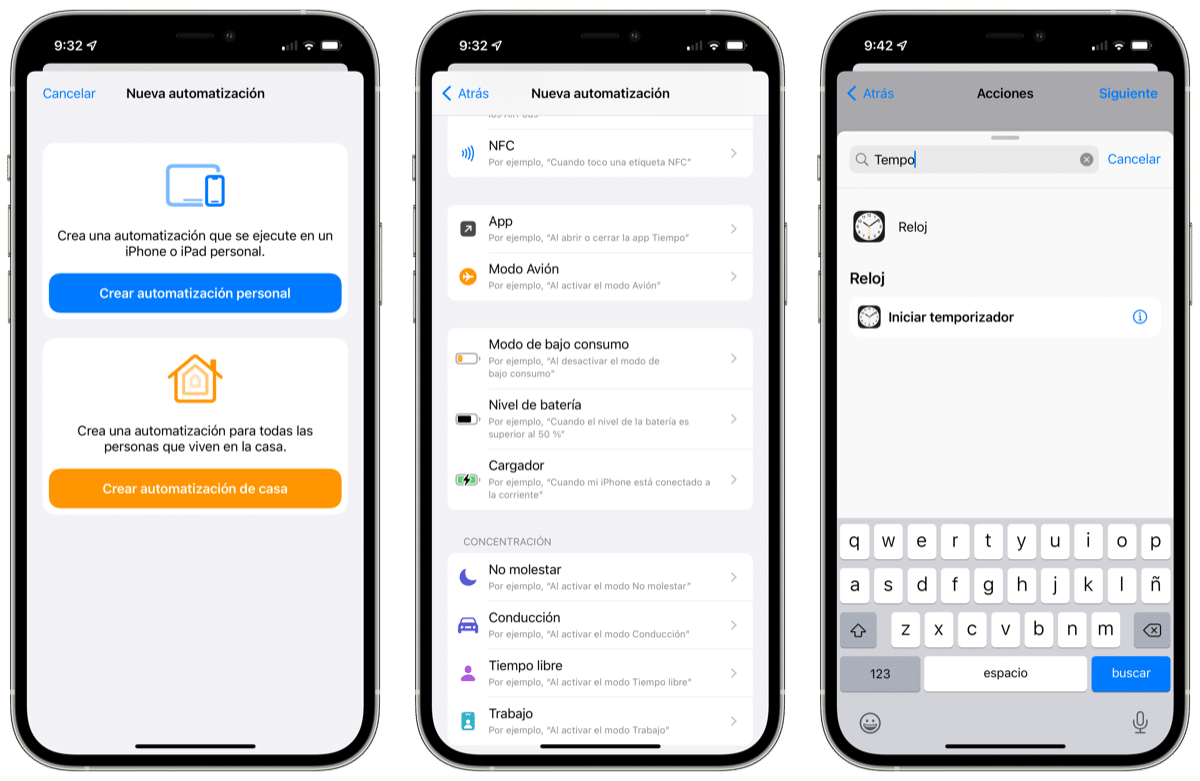
Điều đầu tiên chúng ta phải làm trong trường hợp này là truy cập trực tiếp vào ứng dụng đồng hồ trên iPhone của chúng tôi và đặt hẹn giờ thành 1 giây. Đây là thời gian tối thiểu mà bộ hẹn giờ có thể được đặt và nó sẽ chỉ là thời gian để ứng dụng gặp sự cố sau khi mở trên iPhone, iPad hoặc iPod Touch.
Sau khi bạn đặt 1 giây trên bộ hẹn giờ chúng tôi đặt «Dừng phát lại» trong phần khi âm thanh của bộ hẹn giờ kết thúc và chúng tôi có thể đóng ứng dụng mà không cần nhấn bất kỳ thứ gì khác. Bây giờ chúng ta có thể chuyển sang bước tiếp theo.
Khi bước đầu tiên này được thực hiện, nó đơn giản như truy cập ứng dụng Phím tắt. Chúng ta phải nhớ rằng phím tắt này chỉ được tạo một lần, không cần thiết phải lặp lại quy trình mỗi khi chúng ta muốn đặt mã trong một ứng dụng. Đã nói rằng, chúng tôi truy cập các phím tắt và nhấp vào tab dưới cùng ở giữa, tab Tự động hóa. Đây là tất cả các tính năng tự động hóa mà chúng tôi đã tạo cho HomeKit.
Tại thời điểm này, chúng tôi phải thêm một tự động hóa mới và cho điều này nhấp vào ở trên cùng vào biểu tượng +. Ở đây chúng tôi nhấp vào "Tạo tự động hóa cá nhân" và chúng tôi chọn phần của ứng dụng Ứng dụng. Nó có vẻ phức tạp nhưng nó không phải là tất cả, chúng tôi tiếp tục.

Chúng tôi bắt đầu bằng cách chọn ứng dụng hoặc các ứng dụng mà chúng tôi muốn chặn tại thời điểm mở, chỉ 1 giây sau khi thực hiện cụ thể. Trong trường hợp này nhấp vào «Chọn ứng dụng» và chúng tôi có thể chọn một ứng dụng nhấn «Ok» khi đã chọn. Tôi khuyên bạn nên làm điều đó trực tiếp với một ứng dụng để kiểm tra và sau đó thêm những ứng dụng khác nếu cần. Nghĩ rằng chúng ta có thể chỉnh sửa phím tắt bất cứ khi nào chúng ta muốn.
Sau khi được chọn, chúng ta có thể thực hiện bước tiếp theo. Bây giờ chúng ta nhấp vào tùy chọn «Tiếp theo» xuất hiện ở phần trên bên phải và chúng tôi chọn «Thêm hành động». Tại thời điểm này, chúng tôi phải sử dụng công cụ tìm kiếm hiển thị ở trên cùng để tìm bộ đếm thời gian. Chúng tôi viết bộ đếm thời gian và nhấp vào hành động xuất hiện đã được tạo "Bắt đầu bộ đếm thời gian" ở dưới cùng. Bây giờ chúng tôi chỉnh sửa thời gian thành giây và đặt 1 giây.
Chúng tôi loại bỏ hoặc đúng hơn bỏ chọn tùy chọn "Yêu cầu xác nhận" để mọi thứ được thực hiện tự động và thế là xong. Với cách này, khi mở ứng dụng mà chúng ta đã chọn, nó sẽ mở ngay lập tức nhưng sẽ đóng lại sau 1 giây. Sau khi đóng, cần phải mở khóa lại ứng dụng vì vậy nó yêu cầu mở lại iPhone vì nó đã bị khóa. Đối với những người sử dụng thiết bị có Face ID, tính năng này sẽ phát hiện khuôn mặt và khi chúng ta nhấn để mở ứng dụng, iPhone sẽ bị khóa và bằng cách trượt lên, chúng ta sẽ vào lại ứng dụng. Nếu không có nó, nó sẽ không mở. Những người sử dụng mã hoặc Touch ID sẽ phải nhập mã đó.
Chúng tôi có thể chặn tất cả các ứng dụng chúng tôi muốn
Trong phần ứng dụng bên trong tự động hóa, bạn có thể thêm bao nhiêu ứng dụng tùy thích, nhưng chúng tôi tưởng tượng rằng cái này sẽ được sử dụng cho một số bê tông để mỗi người dùng có thể chặn những người họ cần nhất.
Như chúng tôi đã nói, có những phương pháp khác để chặn quyền truy cập vào các ứng dụng trên iPhone của chúng tôi, nhưng thực sự đơn giản nhất, thoải mái nhất và hiệu quả nhất mà chúng tôi tin là điều này thông qua ứng dụng phím tắt. Giới hạn sử dụng là thấp vì bất kỳ người dùng nào đã cài đặt iOS 14 trở lên bạn có thể sử dụng phương pháp này.
Sử dụng mật khẩu dành riêng cho ứng dụng

Đây là loại mật khẩu khác cho các ứng dụng mà chúng ta đã thảo luận ở phần đầu. Trong trường hợp này, mật khẩu cụ thể cho ứng dụng là mật khẩu cho ID Apple của bạn với mà bạn có thể đăng nhập vào tài khoản của mình và truy cập thông tin một cách an toàn từ ứng dụng của bên thứ ba được lưu trữ trong iCloud. Ví dụ: những loại mật khẩu cụ thể này có thể được sử dụng cho các ứng dụng có dịch vụ thư, danh bạ và lịch không chính thức từ Apple. Điều này duy trì mức độ bảo mật cao và đảm bảo rằng không có ứng dụng bên thứ ba nào mà bạn sử dụng thu thập hoặc lưu trữ ID Apple của bạn.
Phương pháp này có lẽ hơi phức tạp hơn để thực hiện nhưng nó thực sự an toàn cho dữ liệu của chúng tôi vì nó cũng buộc chúng tôi phải kích hoạt xác thực hai yếu tố. Điều này luôn tốt và nhiều hơn nữa nếu xét đến số lượng trộm cắp thông tin cá nhân và bí mật mà chúng ta gặp phải hàng ngày. Đúng là ở Apple, điều này phức tạp hơn nhưng nó cũng có thể xảy ra.
Mật khẩu cụ thể là bắt buộc đối với các ứng dụng được cài đặt trên Mac OS X Lion 10.7.5 trở về trước hoặc iOS 5 trở về trước. Nếu thiết bị chúng tôi có ở nhà không thể cập nhật lên phiên bản iOS 9 trở lên hoặc OS X El Capitan trở lên, chúng tôi phải sử dụng tùy chọn Xác minh XNUMX bước và tạo mật khẩu dành riêng cho ứng dụng.
Cách tạo mật khẩu cụ thể cho ứng dụng
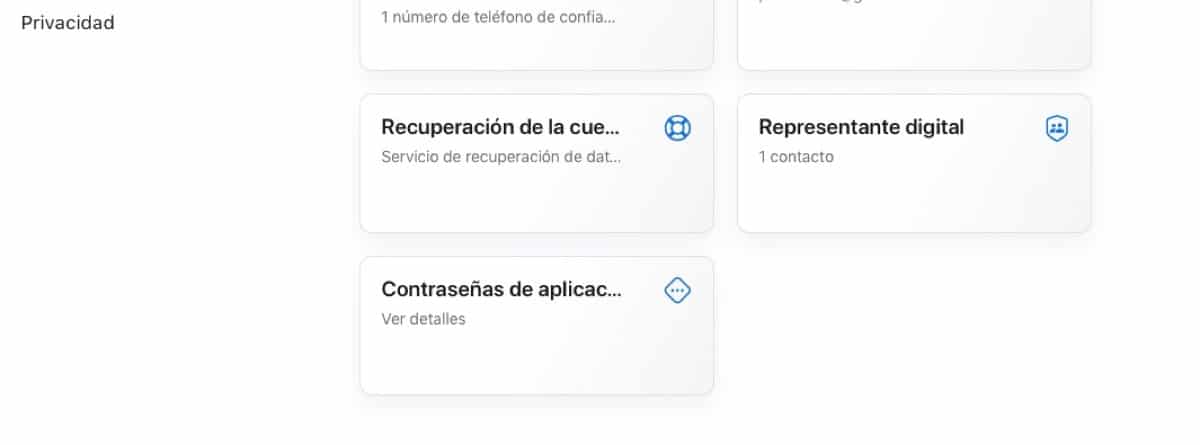
- Đăng nhập vào trang của Tài khoản Apple ID
- Trong phần Bảo mật, nhấp vào phần Mật khẩu ứng dụng
- Làm theo các bước xuất hiện trên màn hình và tạo mật khẩu của riêng bạn
Sau khi tạo mật khẩu dành riêng cho ứng dụng, hãy nhập hoặc dán mật khẩu đó vào trường mật khẩu ứng dụng như bạn thường làm. Trong trường hợp này, chúng tôi cũng có thể quản lý mật khẩu cụ thể cho các ứng dụng một cách đơn giản. Bạn có thể thêm tối đa 25 mật khẩu hoạt động cụ thể cho các ứng dụng đồng thời và chúng tôi có thể ghi đè các mật khẩu được tạo riêng lẻ hoặc chung.
- Chúng tôi đăng nhập lại vào trang của Tài khoản Apple ID
- Nhập phần Mật khẩu và nhấp vào Chỉnh sửa
- Trong phần Mật khẩu ứng dụng, nhấp vào Xem lịch sử
- Nhấp vào X hoặc xóa trực tiếp mật khẩu khỏi menu ban đầu
- Bạn có thể xóa tất cả cùng một lúc hoặc từng lần một
Sau khi bạn ghi đè mật khẩu, ứng dụng đã sử dụng mật khẩu đó sẽ bị đăng xuất khỏi tài khoản của bạn cho đến khi bạn tạo lại mật khẩu và đăng nhập lại. Khi bạn thay đổi hoặc đặt lại mật khẩu Apple ID chính của mình, tất cả mật khẩu dành riêng cho ứng dụng sẽ tự động bị ghi đè để bảo vệ an toàn tài khoản. Bạn sẽ phải tạo mật khẩu cụ thể mới cho các ứng dụng bạn muốn tiếp tục sử dụng.

Việc phải sử dụng các phím tắt và tự động hóa khiến nó trở nên điên rồ đó là điều tồi tệ của apple, nó không giống như android mà bạn có thể đặt mật khẩu cho bất kỳ ứng dụng nào mà không cần phải làm quá nhiều, đó là lý do tại sao tôi sử dụng jailbreak trên iPhone để có thể đặt một id khuôn mặt cho thư viện ảnh của tôi