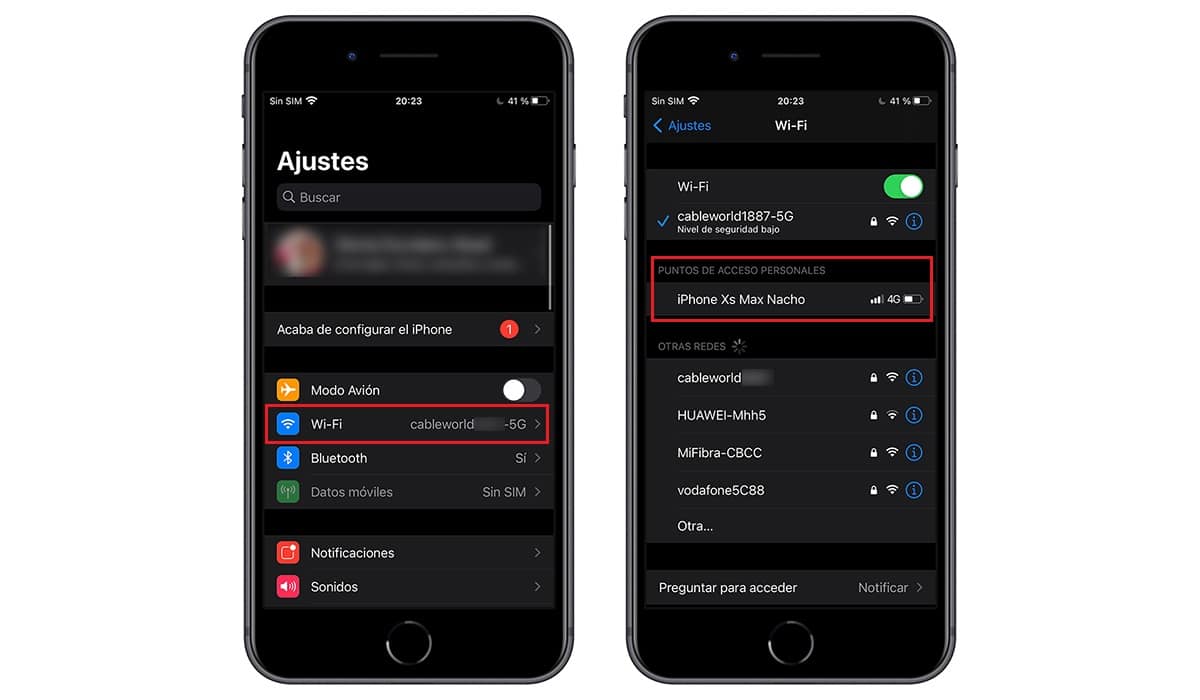
Một trong những câu hỏi mà nhiều người dùng hỏi chúng tôi nhiều nhất là làm cách nào để chia sẻ Wi-Fi từ iPhone. Tùy chọn này, xuất phát trực tiếp từ phần lớn các thiết bị, trở nên rất đơn giản để thực hiện trên iPhone, nhưng về mặt logic, chúng ta phải biết nơi để thực hiện và cách thực hiện, đó là lý do tại sao ngày nay Actualidad iPhone hãy biểu diễn cách chia sẻ Wi-Fi từ iPhone.
Rõ ràng chức năng này vốn có trên tất cả các iPhone đã được cải thiện trong những năm qua. tôi nhớ khi Các thiết bị của hãng Cupertino vẫn không cho phép tính năng này rằng có điều gì đó tương tự đang thực hiện bẻ khóa trên iPhone.
Tính năng chia sẻ Internet trên iPhone thực sự dễ dàng xác định vị trí và hoạt động. Như với tất cả các mạng Wi-Fi, chúng tôi sử dụng điều quan trọng là phải đặt mật khẩu truy cập cho điều này vì nếu không, họ có thể truy cập trực tiếp vào mạng Wi-Fi của chúng tôi được tạo bằng iPhone và dữ liệu được ký hợp đồng với nhà điều hành của chúng tôi sẽ bị giảm đáng kể.
Mật khẩu truy cập mạng WiFi có thể thay đổi bất cứ khi nào chúng ta muốn, không nhất thiết phải luôn có cùng một mật khẩu và thao tác này được thực hiện trực tiếp bằng cách nhấp vào tùy chọn “Mật khẩu Wi-Fi” trên cùng một iPhone.
Một thời gian trước, một số nhà khai thác cũng đã giới hạn chức năng này trong thiết bị, điều này đã được thực hiện để không tăng mức tiêu thụ dữ liệu quá mức mà họ có hoặc đúng hơn là họ có dữ liệu không giới hạn. Điều rõ ràng là ngày nay nó có thể được thực hiện một cách đơn giản với hầu hết tất cả các nhà khai thác và với tất cả các thiết bị di động.
Có phải tất cả iPhone đều cho phép chia sẻ Wi-Fi không?
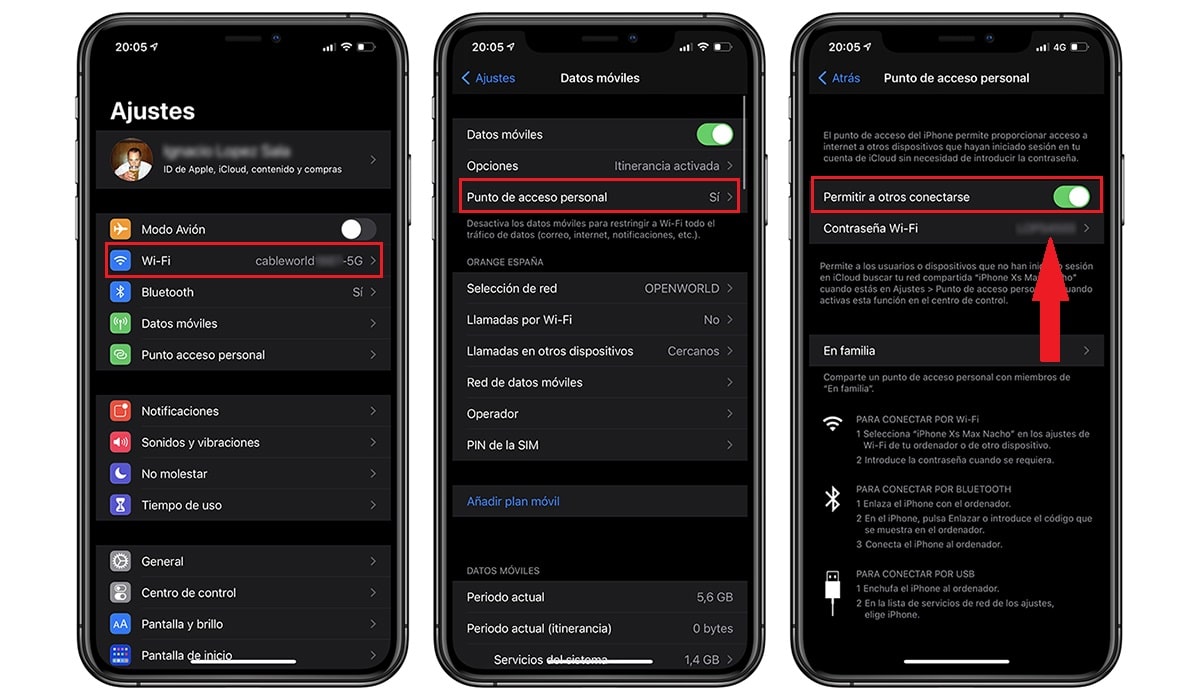
Bây giờ tất cả hoặc hầu như tất cả các kiểu iPhone đều cho phép chức năng này, yêu cầu duy nhất cần thiết là chúng được cập nhật lên phiên bản mới nhất hiện có. Trong một số trường hợp, thiết bị iPhone chạy hệ điều hành iOS 12 có thể là thiết bị cuối cùng cung cấp phiên bản này.
Các hạn chế được đặt trực tiếp bởi chính thiết bị, đặc biệt là do độ tuổi của chúng. Trong bất kỳ trường hợp nào hầu hết các thiết bị iPhone đều có khả năng cung cấp kết nối Wi-Fi này.
Cách chia sẻ WiFi từ iPhone
Vâng, chúng tôi đi thẳng vào vấn đề và xem cách chúng tôi có thể chia sẻ Wi-Fi từ iPhone hoặc thậm chí từ iPad. Điều đầu tiên chúng ta phải làm là đi đến cấu hình trong Cài đặt iPhone. Khi chúng tôi truy cập trực tiếp vào cài đặt, chúng tôi phải tìm tùy chọn để điểm phát sóng cá nhân trong chúng tôi tìm thấy tùy chọn cho phép người khác kết nối.
Ngay bên dưới, chúng tôi tìm thấy tùy chọn mật khẩu Wi-Fi mà chúng tôi phải điền vào tùy trường hợp. Ở đây, chúng tôi có thể sáng tạo như chúng tôi muốn nhưng chúng tôi cũng không cần phải quá phức tạp vì chúng tôi luôn có thể bật và tắt chia sẻ Wi-Fi. Sau khi thiết lập, chúng ta sẽ truy cập trực tiếp vào mạng Wi-Fi đã tạo bằng cách tìm kiếm tên iPhone của mình và nhập mật khẩu tương ứng.
Rõ ràng là chúng tôi phải có quyền truy cập từ nhà điều hành của chúng tôi trong trường hợp không thể, điều tốt nhất là liên hệ trực tiếp với công ty để giải quyết vấn đề, bất kể nhà điều hành là gì.
Đơn giản vậy thôi.
Chia sẻ Internet qua Bluetooth
Một tùy chọn khác mà chúng tôi có sẵn cho chia sẻ mạng Wi-Fi của chúng tôi qua Bluetooth hoặc USB. Trong trường hợp này, ngay cả khi màn hình bị khóa, mạng dữ liệu vẫn có thể được chia sẻ và các thông báo cũng như tin nhắn sẽ tiếp tục được nhận. Trong trường hợp này, cần phải cài đặt iOS 13 trên iPhone hoặc iPad mà chúng ta muốn sử dụng.
Khi thiết bị được kết nối thanh trạng thái trên iPhone chuyển sang màu xanh lam và nó cũng hiển thị tất cả các thiết bị được kết nối với mạng WiFi của iPhone. Nếu các thiết bị khác được kết nối qua Wi-Fi với iPhone, bạn chỉ có thể sử dụng dữ liệu giá cước của nhà cung cấp dịch vụ của chúng tôi để kết nối với Internet từ thiết bị chính.
Bluetooth
Để đảm bảo rằng iPhone hoặc iPad của bạn có thể được phát hiện, hãy truy cập Cài đặt> Bluetooth và giữ màn hình đó mở. Sau đó, trên máy Mac hoặc PC của bạn, hãy làm theo hướng dẫn của nhà sản xuất để thiết lập kết nối mạng bằng Bluetooth. Điều này phụ thuộc vào hệ điều hành khác nhau có sẵn, trong trường hợp là Mac thì dễ hơn nhiều so với PC.
Những gì chúng ta phải làm là một khi iPhone được liên kết qua Bluetooth chúng tôi phải nhập mã yêu cầu chúng tôi trên PC hoặc Mac và kết nối. Tùy thuộc vào hệ điều hành của PC, kết nối có thể đơn giản hơn hoặc ít hơn, trong mọi trường hợp, chúng tôi khuyên bạn nên kết nối qua Wi-Fi bất cứ khi nào có thể.
Tối đa hóa khả năng tương thích của điểm phát sóng cá nhân
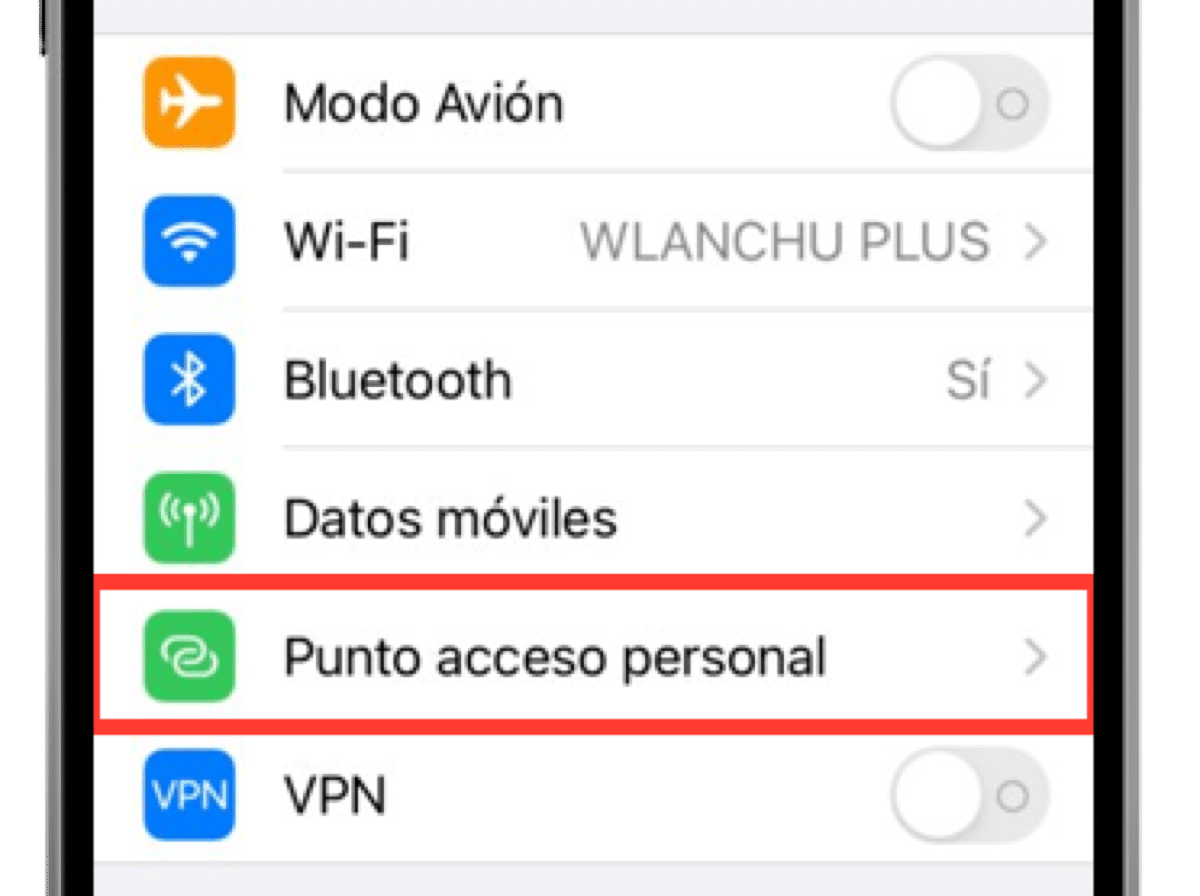
Có thể là nếu thứ bạn đang cố gắng kết nối là bảng điều khiển với một thiết bị tương tự, bạn có thể phải kích hoạt tùy chọn để tối đa hóa khả năng tương thích. Tùy chọn này có thể làm chậm kết nối với mạngTrong mọi trường hợp, chìa khóa ở đây là chúng ta có thể kết nối các thiết bị khác không được phép nếu không kích hoạt tùy chọn này.
Cá nhân chúng tôi đã gặp sự cố này trực tiếp trên máy chơi game cầm tay Nintendo. Nếu không kích hoạt tùy chọn này, không có cách nào để phát hiện mạng WiFi được tạo trên iPhone và do đó không thể thực hiện kết nối dữ liệu.
Làm cách nào để ngắt kết nối các thiết bị đã kết nối
Đây là cách đơn giản nhất để thực hiện vì đơn giản tắt tùy chọn để cho phép người khác kết nối, mạng Wi-Fi sẽ bị vô hiệu hóa hoàn toàn. Giờ đây, điểm truy cập cá nhân đã bị vô hiệu hóa và không ai có thể sử dụng mạng dữ liệu của chúng tôi.
Kết nối với Điểm phát sóng Cá nhân Chia sẻ Gia đình
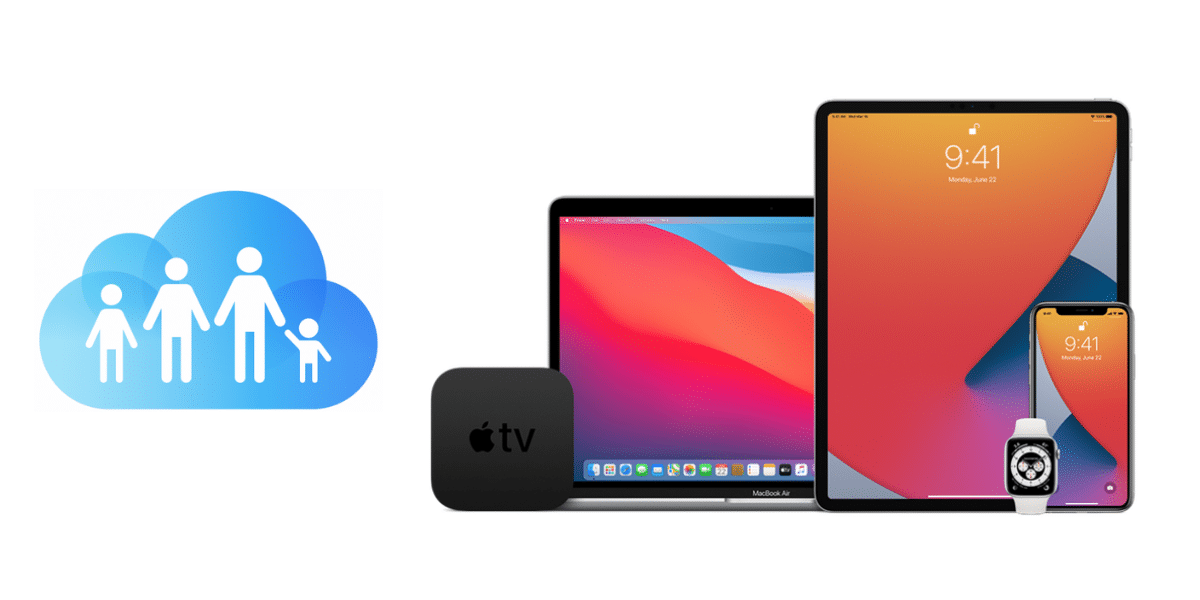
Nhiều người dùng mà chúng tôi có trong Một số thành viên gia đình đã đăng ký Apple ID. Những thành viên này có thể sử dụng kết nối mạng của chúng tôi bất cứ khi nào chúng tôi muốn và đã cấu hình nó.
Trong trường hợp này, ngoài ra, khi tùy chọn đầu tiên được định cấu hình, các thành viên này đã được đăng ký trong phần điểm truy cập cá nhân, vì vậy bằng cách truy cập tùy chọn xuất hiện dưới dạng gia đình, chúng tôi sẽ tìm thấy các thành viên đã sử dụng mạng của chúng tôi trong một số trường hợp. Đây là quan trọng để tùy chọn "yêu cầu phê duyệt" được chọn, vì nếu không - trong tùy chọn tự động- Khi các thành viên này không kết nối mạng, họ sẽ kết nối trực tiếp mà không cần thông báo đến iPhone của chúng ta để sử dụng mạng WiFI.
Điều này cũng có thể được chỉnh sửa bất cứ khi nào chúng tôi muốn từ cài đặt gia đình. Một số người dùng thích tùy chọn kết nối tự động để chia sẻ Internet các thành viên gia đình không có kết nối hoặc tốc độ dữ liệu được thành lập với nhà điều hành.
