Bạn có thể đã nghe nói về xác minh hai bước, mà nhiều công ty đang triển khai trong những tháng gần đây để bảo vệ hơn nữa tính bảo mật cho các dịch vụ của bạn như Twitter, Gmail ... Nhờ tính năng bảo mật này, chúng tôi có thể bảo vệ lưng của mình khỏi sự can thiệp từ bên ngoài vì nếu không có thiết bị có ứng dụng cụ thể, chúng tôi không thể truy cập dịch vụ, Tôi cho bạn một ví dụ với iCloud, Khi chúng tôi cố gắng truy cập iCloud nhưng chúng tôi đã kích hoạt xác minh hai bước, một mã sẽ đến trên iPad mà chúng tôi phải nhập làm phương thức bảo mật, và sau đó chúng tôi có thể tiếp tục với đăng nhập tiêu chuẩn. Nếu bạn không muốn đặt mật khẩu của mình trong bất kỳ ứng dụng nào, bạn có thể tạo một mật khẩu cụ thể từ Cài đặt ID Apple.
Mật khẩu cụ thể cho Xác minh XNUMX bước trên iCloud
Ok, thiết lập hai bước đã được bật trong iCloud, nhưng nhiều ứng dụng chưa tối ưu hóa mã của chúng cho xác minh XNUMX bước iCloud, thì chúng tôi không có lựa chọn nào khác ngoài việc tạo một mật khẩu cụ thể cho ứng dụng, mật khẩu này sẽ đóng vai trò như một «khóa chính», nghĩa là, rằng chúng tôi sẽ không phải nhập mã mà iCloud gửi cho chúng tôi để bảo mật (vì nó không tương thích với ứng dụng) nhưng chúng tôi sẽ phải nhập mật khẩu mà bây giờ chúng tôi sẽ học cách tạo để truy cập đăng nhập iCloud tiêu chuẩn. Hãy xem cách chúng ta có thể tạo mật khẩu kiểu này:
- Chúng tôi truy cập appleid.apple.com và đăng nhập bằng dữ liệu iCloud / App Store của chúng tôi
- Chúng tôi xác định chính mình với mã xác minh hai bước, mã này sẽ đến một thiết bị
- Sau khi đăng nhập, hãy nhấp vào «Mật khẩu và bảo mật»
- Nhấp vào «Tạo mật khẩu cụ thể cho ứng dụng»
- Chúng tôi chèn tên của ứng dụng mà chúng tôi sẽ sử dụng các mật khẩu này và nhấp vào "Tạo", Tại sao chúng tôi muốn đặt tên của ứng dụng? Bởi vì nếu chúng tôi không muốn kết nối với ứng dụng đó nữa, chúng tôi sẽ xóa mật khẩu và vì vậy không ai có thể nhập nếu mật khẩu iCloud của chúng tôi được biết, bởi vì chúng tôi có xác minh hai bước
- Chúng tôi đã sao chép mật khẩu vào khay nhớ tạm và nhập mật khẩu đó vào ứng dụng yêu cầu chúng tôi nhập iCloud nhưng không thể vì chúng tôi đã kích hoạt xác minh hai bước và ứng dụng không tương thích với chức năng này của đám mây iCloud và sẵn sàng! Bây giờ chúng tôi có thể hoạt động chính xác trong ứng dụng.
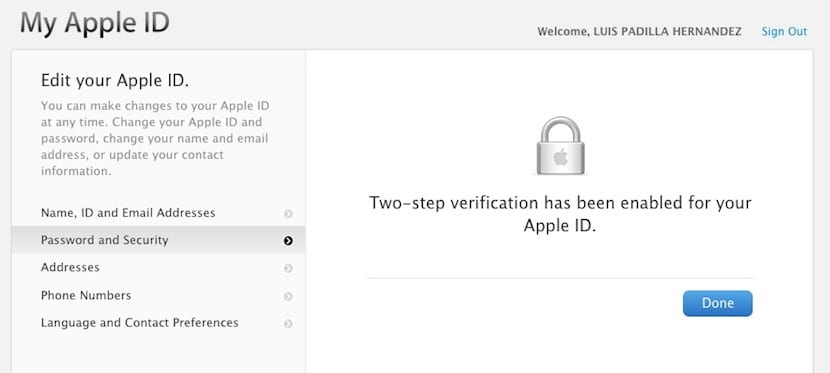

Tôi thích tất cả những gì Apple đã làm nhưng không công bằng là do một lỗi như mất ID của tôi, thiết bị của tôi sẽ không phục vụ tôi nữa