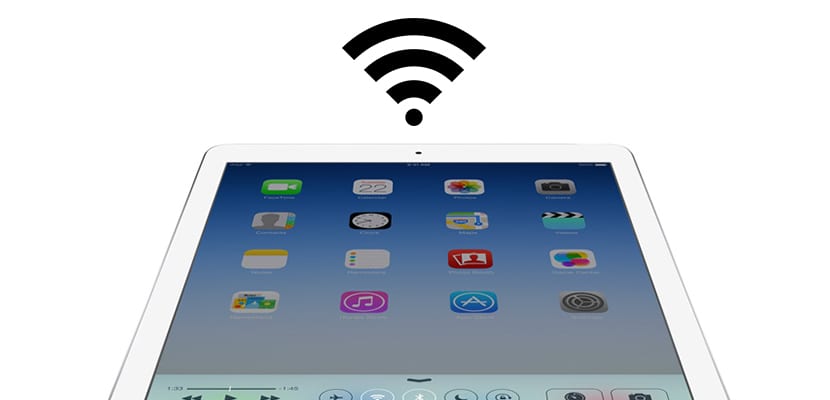
Tốc độ mà chúng tôi lướt internet không chỉ phụ thuộc vào tốc độ theo hợp đồng của chúng tôi. Chắc hẳn nhiều bạn không hiểu tại sao mình có 100MB (hay mình nói thêm) mà tốc độ tải trang web lại không nhanh như mong muốn. Chúng tôi đã nói với bạn cách cải thiện kết nối thiết bị của bạn với mạng WiFi của ngôi nhà của bạn, điều này rất cần thiết, nhưng cũng có những chi tiết quan trọng khác có thể cải thiện tốc độ duyệt web và lần này chúng ta sẽ nói về một trong những điều quan trọng nhất: DNS. DNS là gì? Có đáng để thay đổi DNS không? Chúng tôi giải thích mọi thứ bên dưới.
DNS là một trình dịch cơ bản
Khi chúng tôi kết nối với một trang web, chẳng hạn như Google, tất cả chúng tôi đều viết "www.google.es" trên mặt địa chỉ, tuy nhiên địa chỉ thực của trang đó là "216.58.210.163". DNS thực hiện chính xác điều đó, chúng chịu trách nhiệm liên kết từng miền với địa chỉ thực của nó, để chúng tôi không phải ghi nhớ những dãy số khó hiểu đó và có thể sử dụng miền của chúng, tức là tên của các web. Do đó, dễ hiểu rằng Tùy thuộc vào tốc độ của máy chủ DNS, chúng tôi có thể truy cập các trang web mà chúng tôi muốn truy cập sớm hơn hoặc muộn hơn..
Tại sao phải thay đổi DNS?
Nhà cung cấp internet của chúng tôi đã định cấu hình DNS theo mặc định. Đôi khi chúng là những máy chủ tốt cung cấp cho chúng ta tốc độ kết nối tốt, nhưng đôi khi không. Nếu bạn cho rằng các trang của mình mất nhiều thời gian để tải, bạn có thể thử thay đổi DNS của nhà cung cấp của mình cho những DNS khác được cho là tối ưu, chẳng hạn như của Google.
Tốt nhất, hãy thay đổi DNS trực tiếp trên bộ định tuyếnVì vậy, bất kỳ thiết bị nào kết nối với mạng của bạn đều sử dụng các DNS mới này, nhưng vì hầu hết các nhà cung cấp đều "bật" tùy chọn này, chúng tôi sẽ giải thích cách thay đổi chúng từ chính thiết bị đó.
Cách thay đổi DNS trên iOS (iPhone và iPad)
Để thay đổi DNS trong iOS, bạn phải vào Cài đặt của thiết bị và trong phần Wi-Fi, nhấp vào "i" ở bên phải của mạng mà bạn đang kết nối. Khi bên trong chi tiết mạng, hãy thay đổi DNS xuất hiện theo mặc định cho những DNS bạn muốn thêm (Trong ví dụ của chúng tôi, tôi đã thêm của Google: 8.8.8.8, 8.8.4.4). Đơn giản vậy thôi.
Cách thay đổi DNS trong OS X
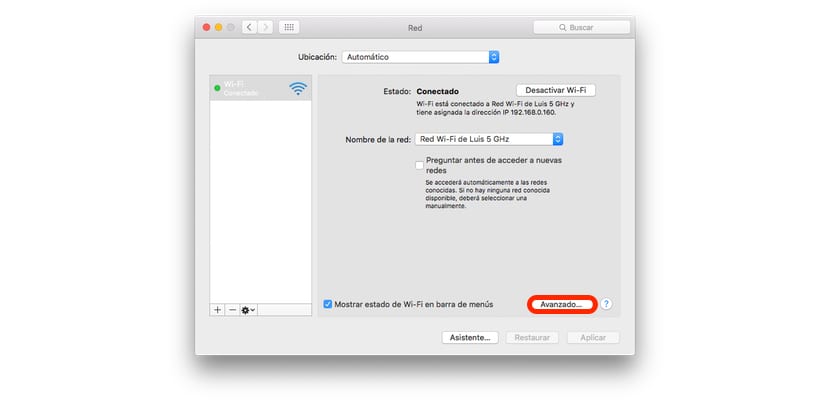
Trên OS X, quá trình này ít đơn giản hơn, nhưng cũng đơn giản. Chuyển đến Tùy chọn hệ thống> Mạng trong phần Nâng cao, chuyển đến tab DNS.
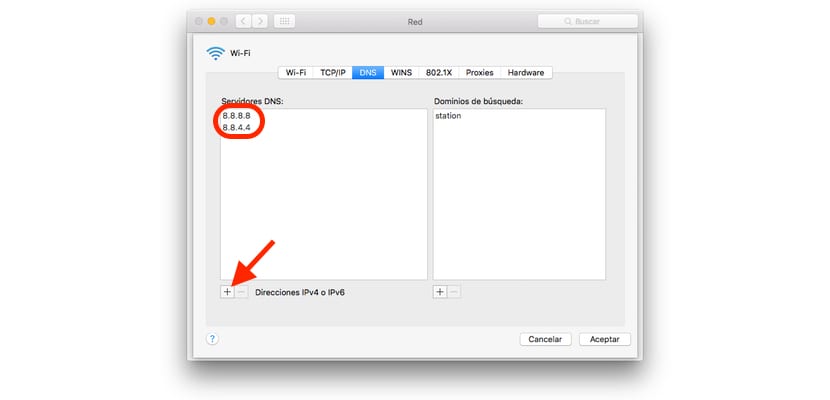
Ở cuối cửa sổ, bạn sẽ thấy dấu "+", hãy nhấp vào nó và thêm DNS bạn muốn (trong ví dụ của chúng tôi, một lần nữa, tôi đã chọn Google. Nhấp vào OK và sau đó áp dụng. Sau một vài giây, mọi thứ sẽ được cấu hình hoàn hảo.
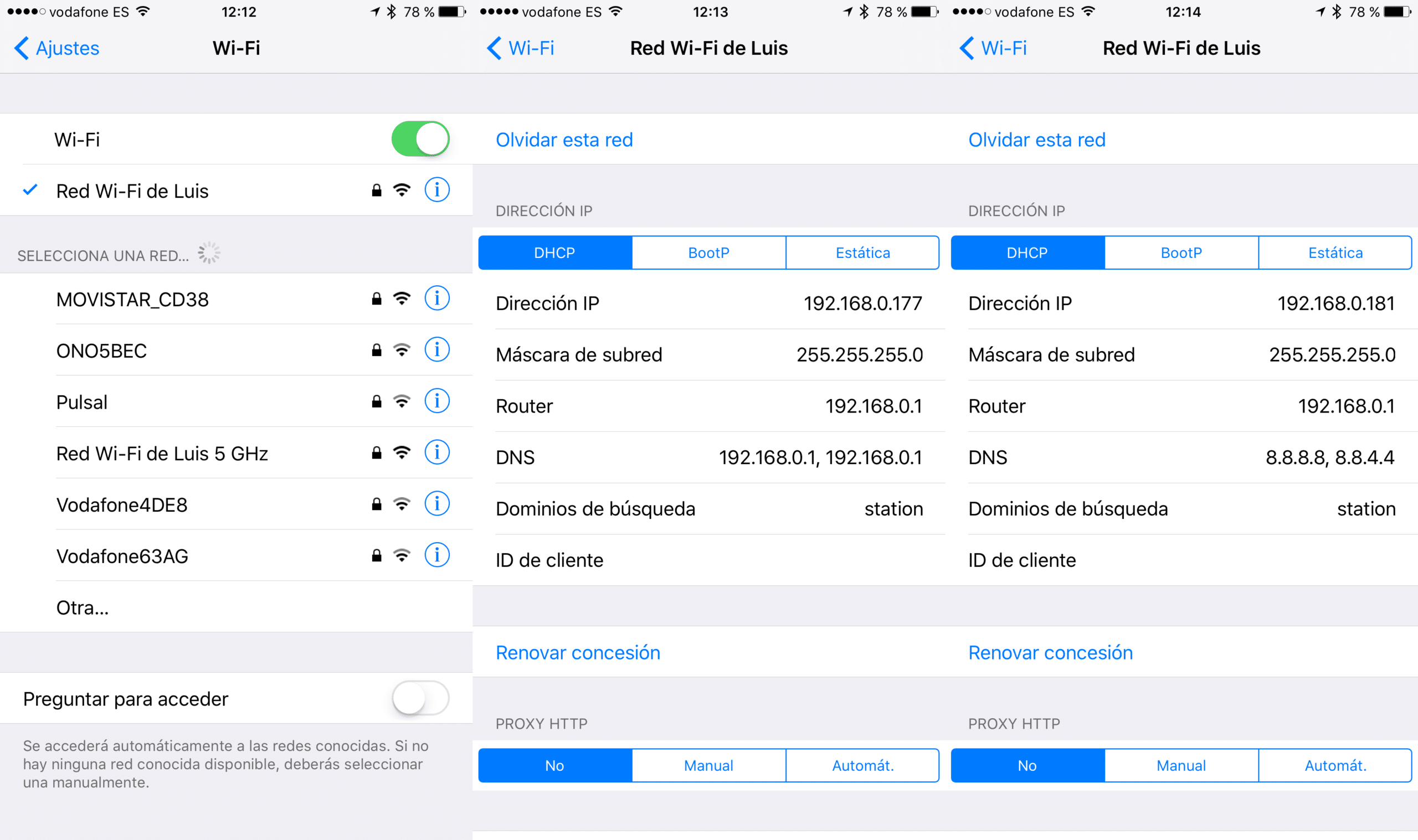

Và miền tìm kiếm là gì? Bạn đặt "trạm" nhưng công dụng là gì?