
Trung tâm thông báo lần đầu tiên xuất hiện với iOS 5 như một cách để nhận và truy cập thông báo từ mọi nơi. Trước iOS 5, các thông báo rất khó chịu và rắc rối, nhưng sự xuất hiện này đã giải quyết được nhiều vấn đề đó.
Ngày nay, Trung tâm thông báo đã trở thành một tính năng quan trọng của iOS, vì vậy hôm nay chúng tôi mang đến cho bạn hướng dẫn này sẽ giúp bạn khai thác tối đa tính năng này.
NHỮNG THỨ CƠ BẢN
Đăng nhập và thoát
Về cơ bản, Trung tâm thông báo là một lớp phủ trượt xuất hiện khi bạn trượt ngón tay từ thanh trạng thái xuống cuối màn hình. Cử chỉ này có thể được thực hiện từ hầu hết mọi nơi.
Trung tâm Thông báo có thể được truy cập cả khi thiết bị của chúng tôi ở chế độ dọc và ở chế độ ngang. Nó thậm chí có thể được mở khi đang sử dụng ứng dụng toàn màn hình (ứng dụng ẩn thanh trạng thái).
Hầu hết các ứng dụng toàn màn hình là trò chơi hoặc trình phát video. Để mở Trung tâm thông báo trong những trường hợp này, chúng ta phải trượt ngón tay xuống vị trí đặt thanh trạng thái, sau đó, một mũi tên xuống sẽ xuất hiện, khi điều này xảy ra, chúng ta chỉ cần trượt ngón tay lại theo hướng được chỉ định bởi mũi tên. Apple đã muốn triển khai phương pháp này trong iOS để Trung tâm thông báo không bị vô tình khi đang xem video hoặc chơi trò chơi.
Để thoát khỏi Trung tâm, chỉ cần vuốt lên từ cuối màn hình.
Views
Các tab khác nhau ở đầu Trung tâm thông báo - được gọi là chế độ xem - xuất hiện cùng với iOS 7. Các chế độ xem ("Hôm nay", "Tất cả" và "Không thấy") cho phép bạn phân chia thông báo một cách hợp lý hơn.

Để chuyển đổi chế độ xem, bạn có thể nhấn vào từng tab riêng lẻ hoặc trượt ngón tay trên màn hình sang phải hoặc trái để điều hướng giữa các chế độ xem. Ví dụ: nếu bạn đang ở chế độ xem "Hôm nay" và vuốt sang trái, bạn sẽ chuyển sang chế độ xem "Tất cả". Nếu bạn đóng Trung tâm thông báo trong một tab cụ thể, đây sẽ là tab sẽ xuất hiện khi bạn mở lại.
Hôm nay xem
Chế độ xem "Hôm nay" là bổ sung đáng chú ý nhất cho Trung tâm thông báo trong iOS 7. Ở đầu tab này, bạn có thể xem ngày và ngày hiện tại, theo sau là các thông tin khác như lịch, thị trường chứng khoán hoặc danh sách các mục. dự kiến vào ngày mai, nếu có.
Bạn có thể thay đổi những gì xuất hiện trong chế độ xem này trong Cài đặt. Sau đó chúng ta sẽ nói về các tùy chọn Trung tâm thông báo, nhưng nếu bạn tò mò, bạn có thể vào Cài đặt> Trung tâm thông báo để tùy chỉnh tab "Hôm nay" theo ý thích của mình.
Dạng xem này có thể chứa bất kỳ phần nào sau đây:
- Tóm tắt hôm nay: Bản tóm tắt các sự kiện được lên lịch trong ngày. Nó cũng có thể chứa thông tin thời tiết.
- Lịch: Các sự kiện được lên lịch trong ngày.
- Nhắc nhở: Những lời nhắc nhở trong ngày.
- Túi: Thông tin túi.
- Tóm tắt ngày mai: Bản tóm tắt các sự kiện được lên lịch cho ngày hôm sau.
Mỗi phần "Hôm nay" đều được liên kết với các ứng dụng tương ứng của chúng. Ví dụ: chạm vào phần lịch sẽ mở ứng dụng Lịch và chạm vào lời nhắc sẽ mở nó trong ứng dụng Lời nhắc. Tương tự đối với thông tin về chứng khoán và thời tiết.
Lượt xem "Tất cả" và "Không thấy"
Chế độ xem "Tất cả" về cơ bản là Trung tâm Thông báo trước khi iOS 7 xuất hiện; một danh sách thông báo đơn giản được nhóm theo ứng dụng.
Mỗi ứng dụng được thể hiện bằng một tiêu đề đơn giản với một biểu tượng nhỏ ở phía bên trái của tiêu đề. Ở phía đối diện của biểu tượng là một nút có dấu "X" ở trung tâm. Bằng cách chạm vào "X", nút sẽ hiển thị từ "Xóa" và nếu chúng ta chạm vào "Xóa" thì tất cả các thông báo từ ứng dụng được đề cập sẽ bị xóa.
Chế độ xem "Không nhìn thấy", giống như chế độ xem "Tất cả", chứa danh sách thông báo đơn giản có thể được xóa bằng nút "X". Không giống như chế độ xem "Tất cả", chế độ xem "Không thấy" chỉ hiển thị các thông báo chưa được hiển thị trên màn hình dưới dạng biểu ngữ. Thông báo trên tab này được hiển thị theo thứ tự thời gian ngược lại.
CÀI ĐẶT
Cài đặt cho Trung tâm thông báo chứa một số lượng lớn các tùy chọn không chỉ để tùy chỉnh Trung tâm mà còn để tùy chỉnh các biểu ngữ, âm thanh và cảnh báo. Trong cấu hình này có nhiều thứ hơn là bắt mắt, vì vậy chúng tôi sẽ giải thích từng khía cạnh và phần của nó.
Truy cập bằng màn hình khóa
Từ iOS 7, chúng ta có thể truy cập Trung tâm thông báo khi màn hình bị khóa. Bạn hoàn toàn có thể truy cập vào Trung tâm, hạn chế quyền truy cập của nó để chỉ hiển thị "Tất cả" và "Không thấy" hoặc tắt hoàn toàn. Để hủy kích hoạt hoàn toàn nó khi màn hình bị khóa, bạn phải hủy kích hoạt hai tùy chọn nằm trong phần «Truy cập bằng màn hình. bị khóa »trong Cài đặt> Trung tâm thông báo.

Màn hình "Hôm nay"
Bạn có thể tắt các mục sau trong chế độ xem này:
- Tóm tắt hôm nay
- Calendar
- Nhắc nhở
- Bao
- Tóm tắt ngày mai
Xem thông báo
Thông báo trong chế độ xem "Tất cả" trong Trung tâm thông báo có thể được sắp xếp theo cách thủ công hoặc trên cơ sở ai đến trước được phục vụ trước. Tùy chọn Sắp xếp theo thứ tự thời gian hiển thị thông báo từ các ứng dụng cụ thể dựa trên thời gian. Ví dụ: nếu tùy chọn này được bật và có tin nhắn văn bản, tin nhắn và các thông báo khác từ Tin nhắn sẽ được hiển thị đầu tiên.
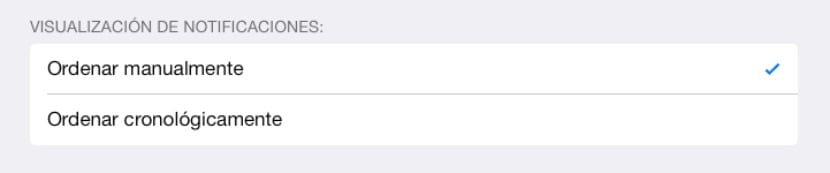
Bạn cũng có thể sắp xếp các thông báo theo cách thủ công. Chọn Sắp xếp theo cách thủ công, chúng sẽ được hiển thị theo thứ tự cụ thể mà bạn đã định cấu hình trong phần Bao gồm, bên dưới Xem thông báo. Phần bao gồm, mà chúng tôi sẽ giải thích sau, là danh sách tất cả các ứng dụng có khả năng gửi thông báo.
Bao gồm
Đây là nơi bạn sẽ thấy danh sách tất cả các ứng dụng được cài đặt trên thiết bị có khả năng gửi một số loại thông báo. Thông báo có thể bao gồm cảnh báo, biểu ngữ hoặc âm thanh.
Nếu bạn nhấn vào nút "Chỉnh sửa" ở góc trên bên phải của cài đặt Trung tâm thông báo, bạn có thể sử dụng các điều khiển kéo xuất hiện ở phía bên phải của ứng dụng (vâng, ba sọc màu xám đó ở bên phải) để sắp xếp chúng theo cách thủ công. Việc sắp xếp này được kích hoạt khi chúng ta chọn Sắp xếp theo cách thủ công trong phần Hiển thị thông báo đã đề cập ở trên.
Bằng cách đặt một ứng dụng vào phần Bao gồm, bạn đang cho phép thông báo từ ứng dụng đó xuất hiện trong Trung tâm thông báo. Mỗi ứng dụng được liệt kê trong Bao gồm hoặc Không Bao gồm có thể được định cấu hình để sử dụng biểu ngữ, cảnh báo âm thanh, v.v.
Không bao gồm
Các ứng dụng Không bao gồm bên dưới sẽ không thể hiển thị thông báo của chúng trong Trung tâm thông báo. Bạn vẫn có thể nhận được cảnh báo và biểu ngữ từ chúng nhưng chúng sẽ không hiển thị trong Trung tâm.
Bạn có thể sử dụng nút "Chỉnh sửa" ở góc trên bên phải của cài đặt Trung tâm để chuyển các ứng dụng từ Không bao gồm sang Bao gồm và ngược lại.
ỨNG DỤNG
Mỗi ứng dụng trong Bao gồm hoặc Không Bao gồm có thể được tùy chỉnh riêng. Bạn có thể chọn giữa các loại cảnh báo khác nhau và định cấu hình khả năng hiển thị của chúng cả trong Trung tâm thông báo và trên màn hình khóa.
Kiểu cảnh báo
Biểu ngữ là các lớp phủ đơn giản xuất hiện ngay lập tức trên thanh trạng thái khi nhận được thông báo, không dễ thấy và biến mất sau vài giây.
Mặt khác, các cảnh báo gây khó chịu hơn nhiều vì chúng ở trên màn hình và yêu cầu tương tác của người dùng biến mất.

Bạn cũng có tùy chọn tắt tất cả các loại cảnh báo bằng cách chạm vào ứng dụng mà chúng tôi muốn hủy kích hoạt chúng (trong cài đặt Trung tâm thông báo, trong phần Bao gồm và Không bao gồm) và chọn "Không có gì" trong phần Kiểu cảnh báo.
Bong bóng ứng dụng là các biểu tượng nhỏ màu đỏ xuất hiện ở góc trên bên phải của các ứng dụng trên màn hình chính. Các bong bóng này luôn đi kèm với một số thể hiện số lượng cảnh báo cho một ứng dụng cụ thể tại một thời điểm nhất định.
Cảnh báo
Phần Cảnh báo trong các ứng dụng cụ thể hơi thừa vì nó có tùy chọn "Xem trong Trung tâm thông báo". Tùy chọn này thực hiện tương tự như chuyển ứng dụng từ "Không bao gồm" sang "Bao gồm", mà chúng tôi đã giải thích trước đó. Nhưng có một tính năng bổ sung; Trong phần "Bao gồm" (trong cài đặt ứng dụng riêng lẻ), bạn có thể chọn 1, 5, 10 hoặc 20 mục gần đây của ứng dụng được đề cập được hiển thị trong Trung tâm thông báo.
Tùy chọn "Xem trên màn hình khóa", là tùy chọn cuối cùng trong hầu hết các ứng dụng, cho phép bạn hiển thị hoặc ẩn các cảnh báo khi màn hình bị khóa và thông báo trong Trung tâm thông báo.
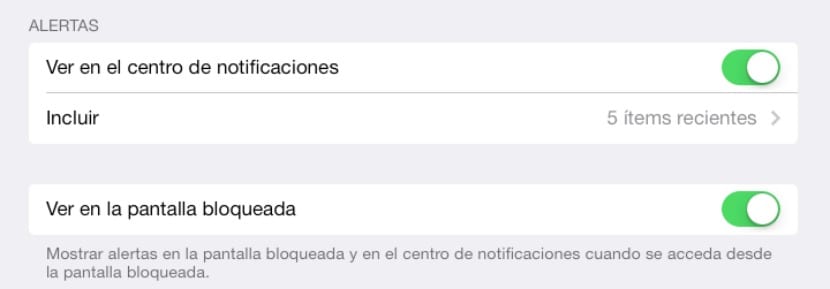
Một số ứng dụng, chẳng hạn như ứng dụng Tin nhắn hoặc Thư, có một số tùy chọn bổ sung. Ví dụ: với Tin nhắn, bạn có tùy chọn hiển thị bản xem trước tin nhắn trong cảnh báo, biểu ngữ và trong Trung tâm thông báo.
Cuối cùng, bạn sẽ tìm thấy một tùy chọn hữu ích để chọn nếu bạn muốn hiển thị thông báo từ mọi người hoặc chỉ những người bạn có trong Danh bạ. Tùy chọn này đặc biệt hữu ích nếu bạn muốn giảm thông báo từ các nguồn không quan trọng.
Đây là nơi kết thúc hướng dẫn về Trung tâm Thông báo. Nếu bạn có bất kỳ câu hỏi nào, hãy bình luận và chúng tôi sẽ sẵn sàng giải quyết nó cho bạn.
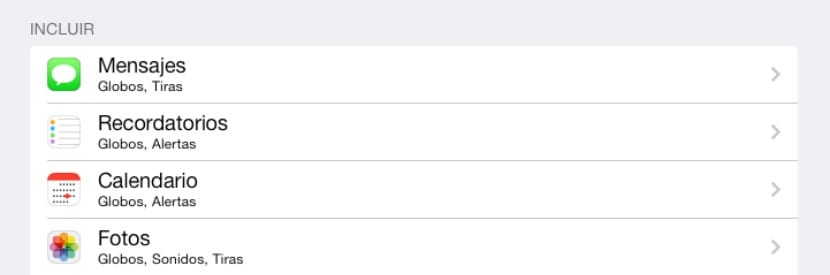

Cảm ơn bạn rất nhiều về hướng dẫn nó đã giúp tôi giúp đỡ một khách hàng.
Xin chào, khi cập nhật lên ios 7.1, ứng dụng mail đã biến mất trong tùy chọn bao gồm hoặc không bao gồm trong trung tâm thông báo, trước khi cập nhật nếu có và tôi có thể đưa nó vào bao gồm hoặc không bao gồm, nhưng bây giờ nó không xuất hiện, Tất cả các ứng dụng tồn tại trước đây đều xuất hiện, chẳng hạn như tin nhắn, twitter, cuộc gọi, v.v. nhưng thư gốc đã biến mất khỏi các tùy chọn để xem thông báo trong trung tâm thông báo, tôi có thể làm gì ??
Chào buổi sáng, tôi gặp sự cố với iPhone 6, đó là nó hoạt động không chính xác và Apple SAT cho tôi biết rằng mọi thứ đều chính xác. Tôi muốn định cấu hình nó để các thông báo xuất hiện trong trung tâm thông báo, nhưng chúng không được nhìn thấy trên màn hình khóa. và vấn đề lớn nhất là khi bạn tắt điện thoại và bật nó lên thì không có gì hoạt động nữa, cứ như là mọi thứ bị cấu hình sai ... MÌNH CÓ THỂ GIÚP TÔI ĐƯỢC KHÔNG?
Một câu hỏi khác, nếu tôi đã kích hoạt tùy chọn "XEM TRÊN MÀN HÌNH ĐÃ KHÓA" hiển thị trên màn hình khóa và trong trung tâm thông báo? Tôi sẽ phải làm gì để chỉ xem trong trung tâm thông báo nhưng màn hình bị khóa? đó sẽ là cấu hình chính xác….
xin chào bạn, khi mình ở cả màn hình chính hay màn hình khóa và dưới trung tâm thông báo nó chỉ hạ thấp mình một chút và lệch sang phải thì không nhìn rõ được, không nâng lên được mà phải bấm. nút home để đi ra ngoài
Đã xảy ra lỗi với thiết bị của bạn. Tôi khuyên bạn nên khôi phục lại
Cảm ơn bạn Luis rất nhiều, việc khôi phục đã giúp tôi
Tôi không thể truy cập trung tâm thông báo. Chỉ cần vuốt xuống từ cạnh trên của màn hình và không có gì xuất hiện.
Hello!
Trung tâm thông báo không xuất hiện. Anh ấy trượt ngón tay của mình xuống và không có gì đi xuống. Có thể điều này đã xảy ra kể từ lần cập nhật cuối cùng của phần mềm.
Bạn có thể giúp tôi được không? Cảm ơn rất nhiều