
Có nhiều bạn thấy mình gặp sự cố khi kết nối iPad (hoặc bất kỳ thiết bị iOS nào khác) với máy tính của mình, iTunes Nó không nhận ra thiết bị hoặc nó trả về một thông báo lỗi. Thậm chí có thể máy tính phát hiện iPad như một máy ảnh, nhưng không có gì khác. Giải pháp nhanh chóng và dễ dàng nhất là khôi phục lại thiết bị, nhưng đôi khi chúng ta thậm chí không thể thực hiện được điều đó, đồng nghĩa với việc mất dữ liệu và thời gian cấu hình lại thiết bị sau khi khôi phục. Chúng ta sẽ thấy làm thế nào chúng ta có thể cố gắng giải quyết vấn đề mà không cần phải dùng đến một biện pháp triệt để như vậy. Trước hết, chúng tôi sẽ giải thích các bước thực hiện trong Windows, đây cũng là hệ thống thường mà iTunes tạo ra nhiều vấn đề nhất cho chúng tôi. Các bước theo thứ tự, nếu bạn không giải quyết được nó với bước đầu tiên, hãy chuyển sang bước thứ hai, v.v.
Cập nhật iTunes
Vấn đề có thể đơn giản là bạn không có phiên bản iTunes chính xác. Tốt nhất là cập nhật iTunes lên phiên bản mới nhất, cho điều này, trong menu iTunes, chọn "Trợ giúp> Kiểm tra Cập nhật"và nếu có xuất hiện, hãy cài đặt nó. Trong trường hợp không có bản cập nhật hoặc khi cài đặt, sự cố vẫn tiếp diễn, hãy tiếp tục với bước tiếp theo.
Khởi động lại iPad

Thử tắt hoàn toàn iPad và bật lại. Cho nó nhấn và giữ nút ngủ cho đến khi nút tắt màu đỏ xuất hiện. Vuốt và đợi màn hình chuyển sang màu đen hoàn toàn. Sau khi hoàn tất, hãy bật lại thiết bị bằng cách nhấn nút ngủ cho đến khi quả táo xuất hiện trên màn hình. Khi thiết bị đã khởi động lại, hãy kết nối lại với máy tính và cố gắng kết nối nó với iTunes.
Nếu thiết bị không phản hồi, nhấn đồng thời nút ngủ và nút khởi động (nút tròn) và giữ cả hai trong vài giây, cho đến khi màn hình tắt và quả táo xuất hiện. Nếu thiết bị vẫn bị đen mặc dù vậy, hãy thử thiết bị sau khi khởi động lại, kết nối lại với máy tính và thử kết nối với iTunes.
Kiểm tra kết nối USB
Nếu bạn có một cáp USB khác, hãy thử sử dụng nó để kết nối iPad. Nó luôn được khuyến khích sử dụng các loại cáp ban đầu, kể từ khi "tương thích" trong nhiều trường hợp gây ra vấn đề. Nếu việc thay đổi cáp không khắc phục được sự cố, hãy thử sử dụng đầu vào USB khác trên máy tính của bạn. Tránh các bộ chia hoặc bộ chia USB, luôn kết nối thiết bị của bạn trong một USB trực tiếp.
Khởi động lại máy tính
Chúng ta đã khởi động lại iPad rồi mà vẫn chưa khắc phục được, bây giờ đến lượt khởi động lại máy.
Kiểm tra xem Hỗ trợ thiết bị di động của Apple đã được cài đặt chưa
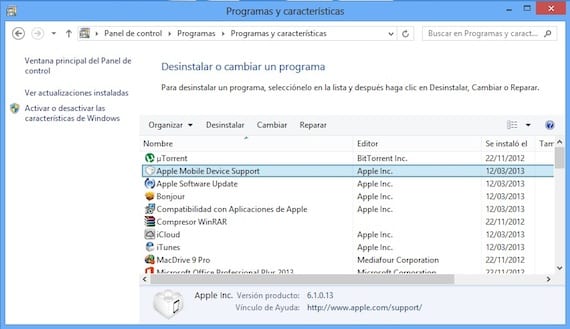
Đóng iTunes và ngắt kết nối thiết bị. Đi tới bảng điều khiển và nhấp vào "Gỡ cài đặt chương trình." Kiểm tra xem Hỗ trợ thiết bị di động của Apple có xuất hiện không. Nếu nó không xuất hiện, hãy gỡ cài đặt iTunes, QuickTime, Apple Software Update và Apple Application Support. Sau khi hoàn tất, hãy cài đặt lại iTunes. Bạn có thể tải xuống từ trang web chính thức của Apple. Đảm bảo bạn tải xuống đúng phiên bản cho hệ điều hành của mình (32 hoặc 64 bit). Khi hoàn tất, hãy chạy iTunes và kết nối thiết bị của bạn.
Khởi động lại dịch vụ Thiết bị di động của Apple
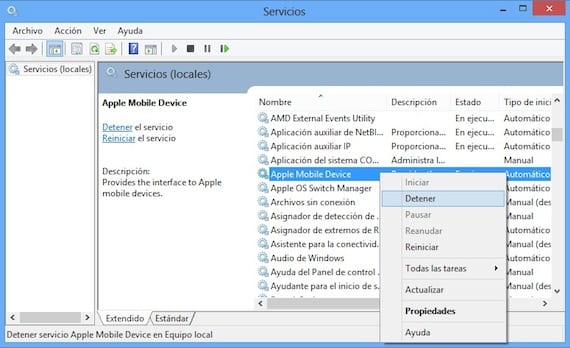
Chúng tôi đóng iTunes và ngắt kết nối thiết bị. Chúng tôi tìm lại Bảng điều khiển và nhập "Hệ thống và bảo mật> Công cụ quản trị". Chúng tôi tìm kiếm "Dịch vụ" và thực hiện nó. Chúng tôi tìm kiếm mục «Thiết bị di động của Apple» và chúng tôi nhấp chuột phải, nhấp vào «Dừng». Chúng tôi đợi nó dừng lại và sau đó chúng tôi nhấp chuột phải và bắt đầu lại. Mở iTunes và kết nối thiết bị.
Gỡ cài đặt hoàn toàn iTunes
Nếu không có gì bạn làm cho đến nay đã khắc phục được sự cố, bạn nên gỡ cài đặt iTunes hoàn toànvà tất cả các ứng dụng được liên kết với nó. Đi tới bảng điều khiển và gỡ cài đặt các ứng dụng sau theo thứ tự sau:
- iTunes
- Thời gian nhanh chóng
- Cập nhật phần mềm Apple
- Hỗ trợ thiết bị di động của Apple
- Xin chào
- Hỗ trợ ứng dụng Apple
Sau khi loại bỏ, bạn phải đảm bảo rằng không có tàn dư của các ứng dụng này. Đi tới trình khám phá tệp và kiểm tra xem không có thư mục nào trong số này tồn tại. Nếu bạn thấy bất kỳ, hãy xóa chúng theo cách thủ công:
- C: Tập tin chương trình Bonjour
- C: Tệp chương trình
- C: Program FilesiTunes
- C: Program FilesiPod
- C: Program FilesQuickTime
- C: WindowsSystem32QuickTime
- C: WindowsSystem32QuickTimeVR
Nếu bạn đang sử dụng phiên bản Windows 64 bit bạn sẽ cần xác nhận rằng các thư mục sau cũng đã bị xóa.
- C: Tệp chương trình (x86) Bonjour
- C: Tệp chương trình (x86) Tệp thông dụng Apple
- C: Tập tin chương trình (x86) iTunes
- C: Tập tin chương trình (x86) iPod
- C: Tệp chương trình (x86) QuickTime
- C: WindowsSysWOW64QuickTime
- C: WindowsSysWOW64QuickTimeVR
Xong tất cả những điều này, hãy cài đặt lại iTunes từ trang applevà kết nối thiết bị của bạn sau khi được cài đặt.
Kiểm tra xem Trình điều khiển USB của Thiết bị Di động Apple đã được cài đặt chưa
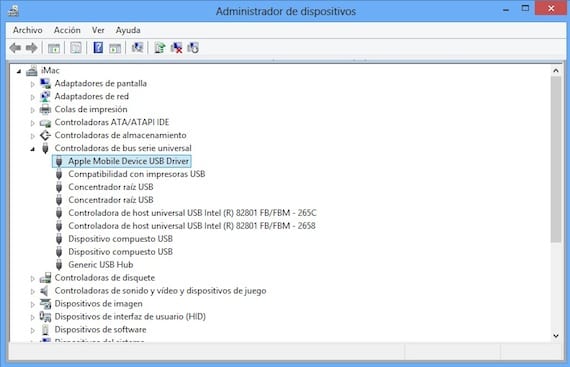
Kết nối thiết bị với máy tính. Mở Bảng điều khiển và chọn "Hệ thống và Bảo mật". Trong "Hệ thống", chọn "Trình quản lý Thiết bị" và tìm phần "Bộ điều khiển Bus nối tiếp chung". Kiểm tra xem Trình điều khiển USB của Thiết bị Di động Apple đã được cài đặt mà không có dấu "?" hoặc là "!" ở phía trước. Nếu nó xuất hiện như trong hình ảnh, hãy chuyển sang phần tiếp theo.

Nếu dấu chấm than hoặc dấu chấm hỏi xuất hiện bên cạnh trình điều khiển, hãy nhấp chuột phải vào nó và chọn "Gỡ cài đặt", kiểm tra tùy chọn "Xóa phần mềm trình điều khiển thiết bị»Và nhấp vào OK.

Bây giờ nhấp chuột phải vào "Bộ điều khiển Bus nối tiếp chung" và chọn "Quét các thay đổi phần cứng". Nó sẽ cài đặt lại trình điều khiển.
Cập nhật trình điều khiển USB của Thiết bị Di động Apple
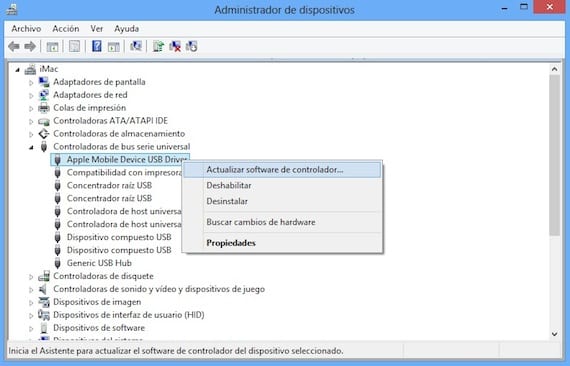
Kết nối thiết bị với máy tính của bạn. Mở Bảng điều khiển và chọn "Hệ thống và Bảo mật". Trong "Hệ thống", chọn "Trình quản lý Thiết bị" và tìm phần "Bộ điều khiển Bus nối tiếp chung". Nhấp chuột phải vào mục "Apple Mobile Device USB Driver" và chọn "Cập nhật phần mềm trình điều khiển".
Nếu sau các bước này, mọi thứ vẫn như cũ mà máy tính không nhận dạng được thiết bị của bạn, tôi rất tiếc phải nói với bạn rằng có rất ít hy vọng rằng bạn có thể sửa chữa nó mà không cần khôi phục. Bạn phải đặt iPad của mình ở chế độ khôi phục:
- Trước hết bạn nên biết rằng bạn sẽ mất tất cả thông tin trên iPad của mìnhVì vậy, bạn nên thử lưu nó trên một máy tính khác hoặc sử dụng các bản sao lưu iCloud để có thể khôi phục lại sau này.
- Tắt thiết bị. Nếu bạn không thể tắt, hãy nhấn cùng lúc hai nút Home và Sleep cho đến khi màn hình tắt. Sau đó thả chúng ra.
- Nhấn giữ nút trang chủ, kết nối iPad với máy tính và không nhả nút màn hình chính cho đến khi cáp USB có biểu tượng iTunes xuất hiện trên màn hình. Sau đó, khởi chạy iTunes và thông báo rằng nó đã phát hiện một iPad ở chế độ khôi phục sẽ xuất hiện. Khôi phục thiết bị.
Thêm thông tin - Hướng dẫn sử dụng iTunes 11 với iPad của chúng tôi (Phần 4)
Nguồn - Hỗ trợ của Apple

Xin chào, tôi vừa mua ipad của tôi và tôi có Windows 7 và itunes của tôi không nhận ra ipad của tôi và tôi đã kiểm tra mọi thứ ở trên và không có gì = (Tôi không biết phải làm gì, nếu tôi đến một cửa hàng Apple để biết những gì họ nói tôi hay gì ...
Tôi nghĩ đó là điều tốt nhất bạn có thể làm
THÀNH CÔNG !!
nó đã làm việc cảm ơn bạn rất nhiều !!!
Nó không giúp được gì cho tôi cả, khi vào trình quản lý thiết bị, USB Thiết bị di động của Apple không xuất hiện, nhưng khi đến thiết bị di động thì iPad xuất hiện, nhấp chuột phải, cập nhật trình điều khiển, chúng tôi tìm kiếm máy tính trong C: \ tệp chương trình \ Tệp chungAppleMobile Device Supportdrivers
Đây là một video: https://www.youtube.com/watch?v=vkG9NfKR1DA
Ipad của tôi không tải được, máy tính không nhận nó và không có bước nào trong số đó giúp tôi. Tôi có thể làm gì?
Thân mến, điểm 7 đã làm việc cho tôi, vấn đề là với thời gian nhanh 7, dường như có gì đó bị hỏng ở đó, cảm ơn một triệu.
Nó vẫn hỏi tôi mã của 4 số và không cho phép tôi sửa chữa hoặc cập nhật. Tôi gặp lỗi 1671.
Ai đó giúp tôi
Nó hoạt động cho tôi, cảm ơn bạn rất nhiều 03/06/16, tôi đã thử cài đặt và gỡ cài đặt itunes nhưng tôi không biết tại sao nó không hoạt động cho đến khi tôi làm theo tất cả các bước đến cuối 🙂
ITunes của tôi nhận ra iPhone 5 của tôi nhưng không nhận ra iPhone 6 của tôi, cả hai đều có jailbreak, tôi nhận ra rằng Windows nhận ra nó nhưng iTunes thì không, chỉ khi tôi trả lời có một vài giây nó nhận ra nó nhưng khi nó tắt và tôi không thể làm gì? Để iPhone 2 của tôi nhận ra tôi
Xin chào, cảm ơn vì sự giúp đỡ, bạn đã cứu mạng tôi. Tôi đã đấu tranh với mọi thứ để giải quyết nó cho đến khi tôi tìm thấy lời khuyên của bạn. Vấn đề của tôi? Itunes mới và các tệp cũ, không tương thích khác. Cả iphone và ipad đều không nhận ra tôi. Tôi đã gỡ cài đặt thiết bị Apple Mobile và mọi thứ liên quan đến Apple. Khởi động lại và nó cho tôi biết rằng Itunes đã bị hỏng. Tôi gỡ cài đặt nó và đặt nó trở lại, tìm kiếm các tệp mới và mọi thứ đều ổn. Cảm ơn rất nhiều.