
Đã bao nhiêu lần bạn muốn xem video cuối cùng mà bạn đã quay trên iPhone trong phòng khách của mình? Hoặc những bức ảnh cuối cùng bạn chụp trong lần đoàn tụ gia đình vừa qua. Có thể xem hình ảnh hoặc video trên màn hình lớn hơn luôn được đánh giá cao, và ý tôi không phải là màn hình của iPad mà là màn hình của một chiếc tivi của ngôi nhà chúng ta.
Giải pháp đơn giản nhất cho điều này là có một Apple TV. Nhưng thành thật mà nói, thiết bị này bên ngoài Hoa Kỳ nó không có nhiều ý nghĩa (do giới hạn địa lý của một số dịch vụ như Netflix) trừ khi bạn có Jailbreak để mở rộng khả năng của nó.

Ứng dụng cho phép chúng tôi xem nội dung của thiết bị trên Smart TV của chúng tôi được gọi là iMediaShare có sẵn trong App Store miễn phí và tại thời điểm này mà không cần mua hàng trong ứng dụng nào trong đó. Tất nhiên, nó có một biểu ngữ quảng cáo ở cuối màn hình mà chỉ hiển thị trên thiết bị của chúng tôi. Một yêu cầu thiết yếu là cả iDevice và Smart TV đều phải được kết nối với cùng một mạng. Ngoài ra, TV phải tương thích với DLNA hoặc AllShare. Hầu hết nếu không muốn nói là hầu hết tất cả các Smart TV đều tương thích với các giao thức này.
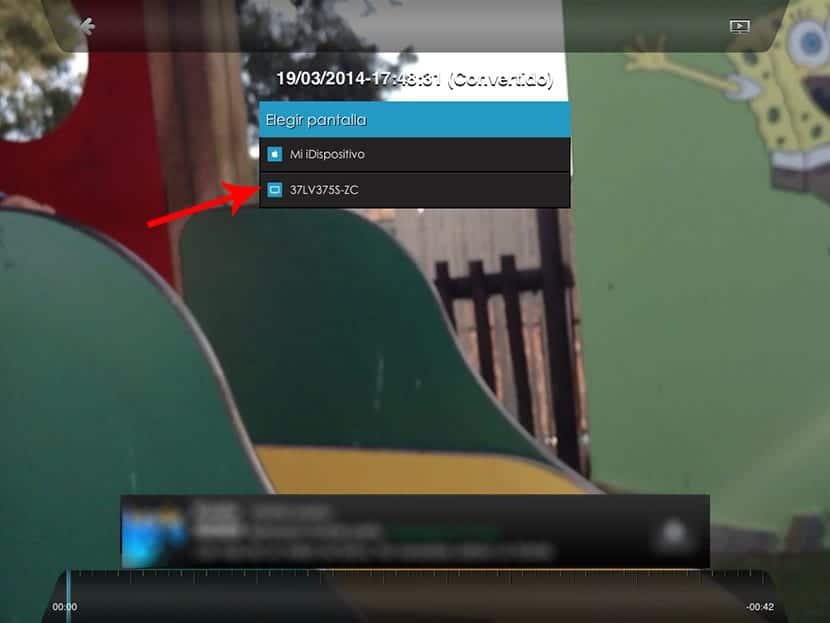
Cảm ơn ứng dụng này chúng tôi có thể xem các video và hình ảnh mà chúng tôi đã lưu trữ trên thiết bị của mình trên Smart TV mà không cần phải có Apple TV. Khi chúng tôi mở ứng dụng, chúng tôi sẽ thấy tất cả các khả năng chúng tôi có:
- Reel ảnh
- Nhạc của tôi
- Reel Video
- Mạng cục bộ của tôi
- Picasa
- Phim miễn phí
- Video âm nhạc miễn phí
Khi nhấp vào các tùy chọn, cuộn phim sẽ mở lọc trong từng trường hợp nội dung mà chúng tôi đã chọn, video hoặc hình ảnh. Bằng cách nhấp vào hình ảnh hoặc video được đề cập, Một danh sách các thiết bị sẽ xuất hiện trên màn hình (thường là kiểu TV) nơi chúng tôi có thể gửi các tệp để xem. Chúng ta bấm vào thiết bị và vài giây sau chúng ta sẽ được xem nội dung.
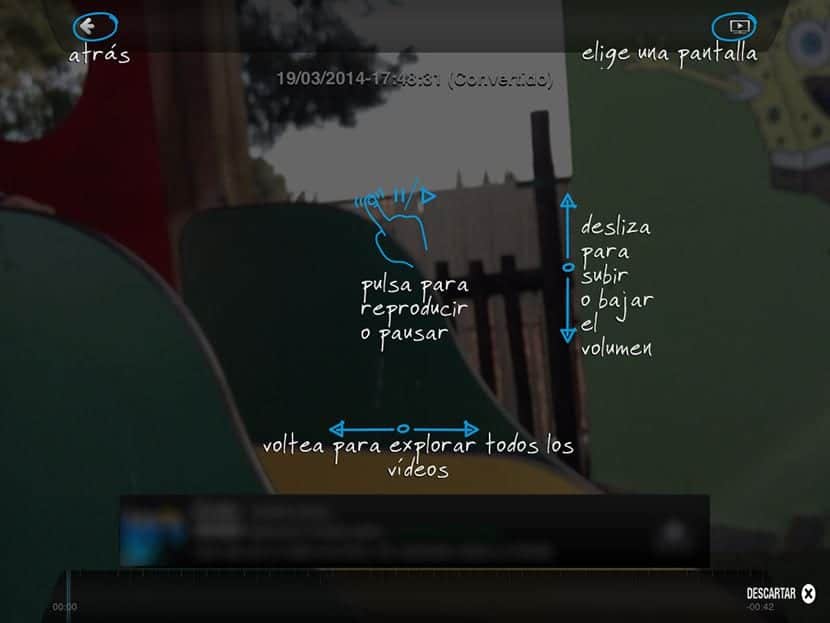
Nếu đó là một video, chúng ta có thể điều khiển âm lượng bằng cách nâng và hạ ngón tay ở bên phải màn hình. Nếu chúng ta muốn chuyển đến video tiếp theo, chúng ta trượt ngón tay của mình như khi chúng ta thực hiện trên cuộn iDevice của mình.
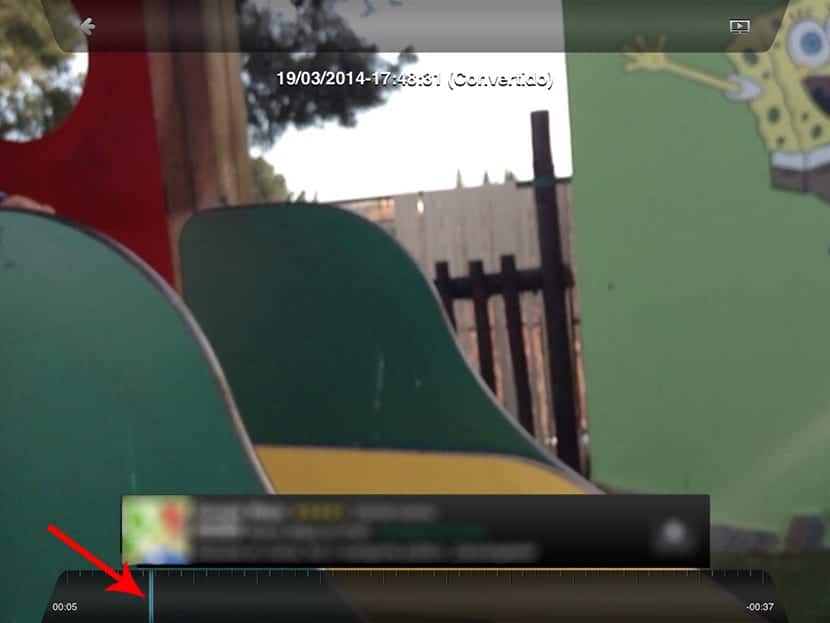
Như tôi đã nhận xét, Nó hợp lệ để xem video được quay bằng thiết bị và không dài lắmĐối với phim, bạn phải sử dụng các tùy chọn khác và bất kỳ loại hình ảnh nào mà chúng tôi đã lưu trữ. Tôi đã sử dụng ứng dụng này khoảng một năm nay và hầu hết thời gian nó hoạt động bình thường. Đôi khi ứng dụng hiển thị biểu tượng hình ảnh trên màn hình với dấu hiệu cho thấy tệp là 0 kb. Rõ ràng nó có nghĩa là một cái gì đó có thể đã xảy ra. Tốt nhất bạn nên tắt tivi và đóng ứng dụng rồi thử lại.
Ứng dụng này nó phổ biến, vì vậy nó có sẵn cho cả iPad và iPhone hoàn toàn miễn phí.
