
Bạn có phải là một trong những người không bao giờ lưu bản sao lưu ảnh của mình không? Không sử dụng các dịch vụ như Google Photos hoặc đồng bộ hóa iCloud? Bạn có muốn có tất cả ảnh trên ổ cứng ngoài không? Chà, với một vài bước đơn giản —và trong vài phút — bạn sẽ có một bản sao của tất cả các bức ảnh của mình trên đĩa ngoài bằng cách sử dụng một trong những ứng dụng tiêu chuẩn với máy tính Mac của bạn.
Thông thường, trừ khi bạn tắt tính năng khởi chạy tự động, Khi bạn kết nối iPhone hoặc iPad với máy tính Mac, iPhoto sẽ mở trực tiếp. Nếu bạn muốn xuất tất cả ảnh của mình vào ổ cứng nội bộ của máy tính, hãy tiếp tục và nhấp vào nhập. Tuy nhiên, nếu bạn muốn thư viện ảnh của mình được lưu trữ trên đĩa ngoài, bạn phải sử dụng ứng dụng "Image Capture" (bạn có thể truy cập nó từ thư mục ứng dụng hoặc từ Launchpad).
Trước khi tiếp tục, chúng tôi sẽ cho bạn biết rằng chức năng này sẽ phục vụ bạn cho cả chuyển ảnh sang đĩa cứng như bộ nhớ USB, đĩa cứng bên trong của máy Mac, v.v. Nhưng hãy bắt đầu:
- Kết nối iPhone với cổng USB của máy Mac
- Bạn sẽ thấy iPhone xuất hiện trong thanh bên Image Capture và tự động tất cả các hình ảnh mà bạn đã lưu trữ trong bộ nhớ của máy tính xuất hiện trên màn hình. Nhớ lấy Cả ảnh chụp và ảnh chụp màn hình sẽ xuất hiện cũng như ảnh mà bạn đã nhận được bằng WhatsApp, v.v..
- Ở dưới cùng của Chụp ảnh, nó sẽ cho biết số lượng ảnh bạn có trên thiết bị và điểm đến của quá trình nhập.
- Nhấp vào hộp đích và tìm kiếm "Khác ...". Nó ở đây nơi bạn có thể chọn ổ cứng ngoài mà bạn muốn sử dụng và nếu bạn muốn nhập tất cả hình ảnh vào một thư mục cụ thể
- Khi bạn đã chọn điểm đến của mình, bạn chỉ cần nhấp vào nút «Nhập» và trong vài phút, bạn sẽ có một bản sao lưu hình ảnh của mình và bạn có thể xóa chúng khỏi bộ nhớ trong của iPhone hoặc iPad
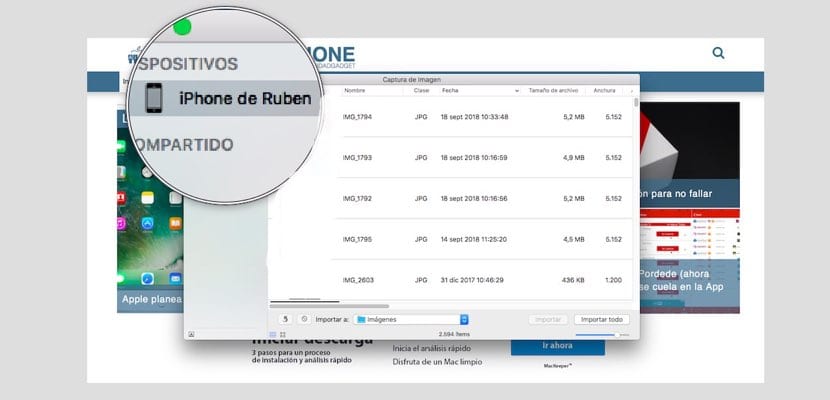
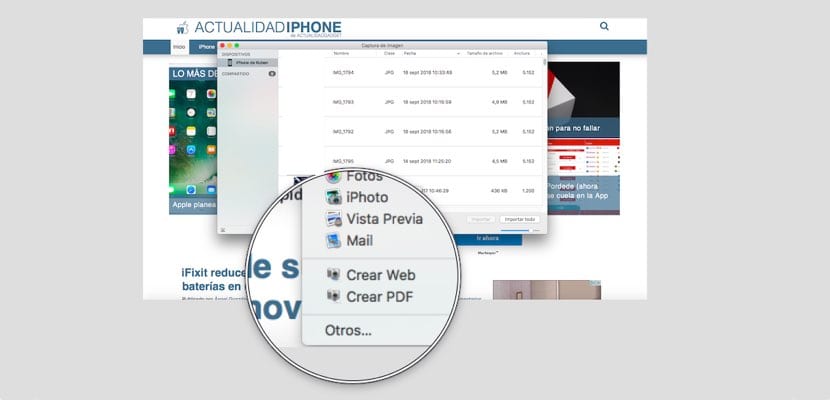

Bạn mở ứng dụng Ảnh, iPhone hiện ra bên trái và bạn có thể xem ảnh từ iPhone, sao chép hoặc xuất
Và với phương pháp này, ngày tạo ra bức ảnh được giữ nguyên?
Bởi vì xuất nó từ ảnh không phải lúc nào cũng được giữ nguyên
Cảm ơn bạn rất nhiều!
Tuyệt vời, tôi đang tìm kiếm và đây là điều tốt nhất, tôi không biết rằng cách này tồn tại. Mọi thứ đều ổn và đã sao lưu 5000 ảnh của tôi.
Mất bao lâu để gửi 5 bức ảnh đó? Tôi ở trong đó và đã hơn nửa ngày
Cảm ơn rất nhiều!! Cuối cùng là một phương pháp đơn giản
Với ứng dụng ảnh, tôi phải chuyển chúng vào máy tính và sau đó vào đĩa cứng ... có 12000 bức ảnh là một nhiệm vụ bất khả thi.
Theo cách này với một cú nhấp chuột, nó đã được giải quyết.
Vui tánh
Mất bao lâu để gửi 12 bức ảnh đó? Tôi ở trong đó và đã hơn nửa ngày
Tôi thử như thế này và trong ứng dụng chụp ảnh, tôi thấy Bỏ chặn trên iPhone và tôi không thể tiếp tục .. Có ai trong số các bạn đã xảy ra không?
Mẹo tuyệt vời! Nhanh và dễ. Hoàn hảo để sao lưu vào ổ cứng ngoài. Với ứng dụng Mac Photos, tôi không thể tải chúng trực tiếp vào máy tính và cho biết nó cần thêm dung lượng.
Cảm ơn rất nhiều!!
Tôi đã tự hỏi làm thế nào để làm điều đó trong một thời gian dài. Cảm ơn bạn rất nhiều về thông tin! Nó hoàn toàn phục vụ tôi
Nó không hoạt động đối với tôi, tôi đặt những người khác và ổ cứng ngoài của tôi nhưng nó sẽ gửi nó đến máy tính
Cảm ơn rất nhiều! Nó chưa bao giờ hiệu quả với tôi từ Photos và tôi đã làm nó từ Windows (tôi không có quyền truy cập thường xuyên vào một cái) hoặc nó đã tấn công điện thoại di động của tôi… Tôi đã có 18.000 bức ảnh! Rất hữu ích.
Trước hết, cảm ơn bạn rất nhiều vì mẹo này, trong trường hợp của tôi, nó rất hữu ích vì mặc dù tôi đã sử dụng Mac và Iphone hơn 10 năm, chủ đề của ảnh vẫn còn chống lại tôi :) Họ nên làm cho nó trực quan hơn, theo ý kiến của tôi!
Khi tôi kết nối điện thoại nó cho tôi biết là tôi có 1900 Mặt hàng trong khi thực tế tôi có 6000, có ai biết tại sao không ????
Xin chào, cảm ơn bạn rất nhiều về thủ tục. Trong một thời gian dài, tôi đã tìm kiếm cách đơn giản nhất để thực hiện việc chuyển tiền này và dường như điều đó là không thể. Giờ đây, tôi có thể tiết kiệm dung lượng trên điện thoại của mình mà không cần phải thông qua Ứng dụng Ảnh trên máy Mac.
Tôi yêu bạn cảm ơn bạn