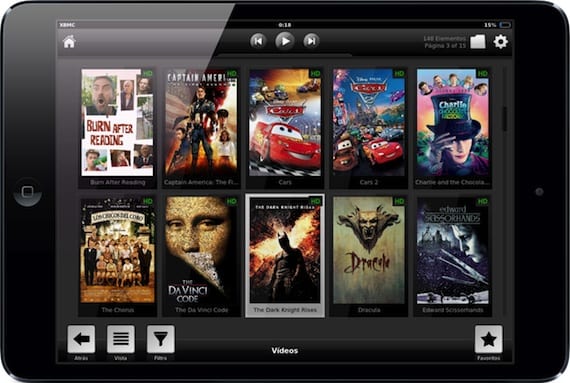
El reproductor multimedia XBMC es uno de los mejores para nuestro iPhone, iPad y AppleTV, además dispone de versiones para Windows y Mac. Acaba de actualizarse a una nueva versión que se adapta a la pantalla del iPhone 5 y continúa con todas sus fabulosas funciones, entre las que se incluyen el poder reproducir cualquier formato de vídeo y reproducir cualquier contenido compartido en tu red, ya sea en un disco duro o en tu ordenador. Vamos a explicar las dos posibilidades con todo detalle. Su configuración es sencilla siguiendo los pasos que a continuación explicamos.
Instalación

El reproductor XBMC es gratuito, y está disponible sólo en Cydia. Para instalarlo debes añadir la repo «http://mirrors.xbmc.org/apt/ios/ « (sin comillas). Una vez añadida, busca la aplicación «XBM- iOS» y la instalas en tu dispositivo. Aparecerá un nuevo icono en tu springboard que deberás pulsar para lanzar la aplicación.
Añadir contenido multimedia desde un disco en red
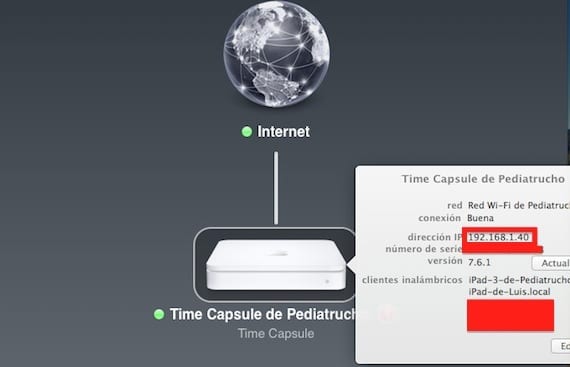
Dispongo de toda mi biblioteca multimedia en mi Time Capsule, lo cual me permite reproducirlo fácilmente en mi iPad, siempre que tenga mi ordenador encendido y con iTunes en ejecución. Además todo el contenido está en formato compatible con iTunes. Gracias a XBMC esto no es necesario. Puedo tener cualquier formato de vídeo en mi Time Capsule (y cualquier otro disco en red) y acceder directamente a él. Lo primero que necesitamos es la IP de mi disco duro en red, que en mi caso puedo ver en la Utilidad Airport.
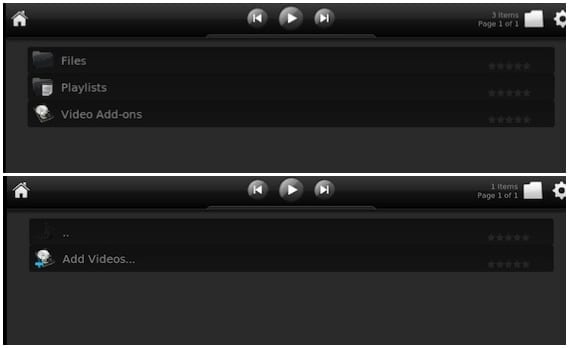
Ahora ejecutamos XBMC, y pulsamos en la pantalla principal en «Videos». A continuación seleccionamos «Files» (Archivos) y después en «Add Videos» (Añadir Vídeos). En la ventana que nos aparece pulsamos en «Browse» (Buscar), y seleccionamos «Add Network Location» (Añadir sitio de red).

Ahora tenemos que rellenar los apartados que aparecen tal y como se muestra en la imagen que hay sobre estas líneas. En «Server name» tendrás que introducir la IP de tu disco duro en red, y en «Username» y «Password» el usuario y contraseña para acceder a él. Una vez terminado pulsa en «OK».
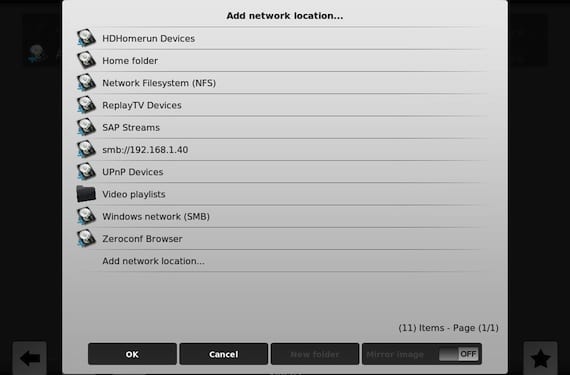
Volverás a la ventana anterior, pero verás que aparece una nueva conexión, «smb://192…» (con tu IP), selecciónala y podrás ir navegando por la estructura de directorios de tu disco duro. Cuando llegues al directorio donde se encuentra todo tu contenido, pulsa en «OK» para añadirlo.
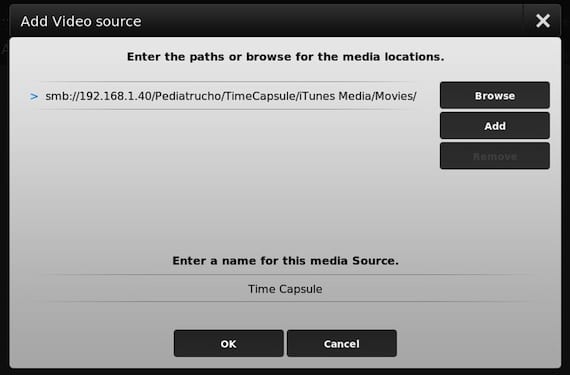
Ya te aparecerá esta ventana, si quieres modificar el nombre del servidor hazlo en la parte inferior, y pulsa en OK cuando esté todo listo.
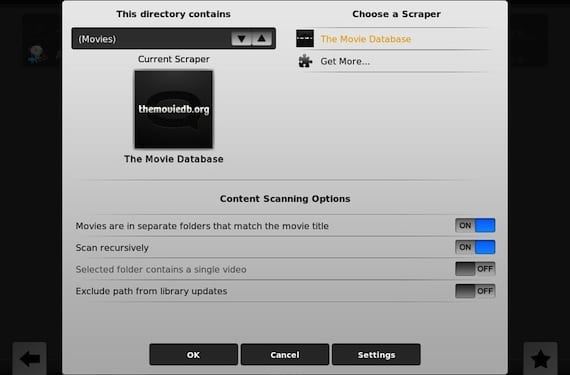
En esta ventana te pedirá que indiques el tipo de contenido, en mi caso son películas (Movies), y como cada película está en un directorio independiente, selecciono esa opción (Movies are in separate folders…). Pulso en OK y ya sólo me queda esperar a que se descargue toda la información de las películas. Dependiendo de la cantidad de información que tengas almacenada, el procedimiento puede llevar varios minutos. Una vez terminado, tendrás tus películas perfectamente catalogadas con sus carátulas y todo.
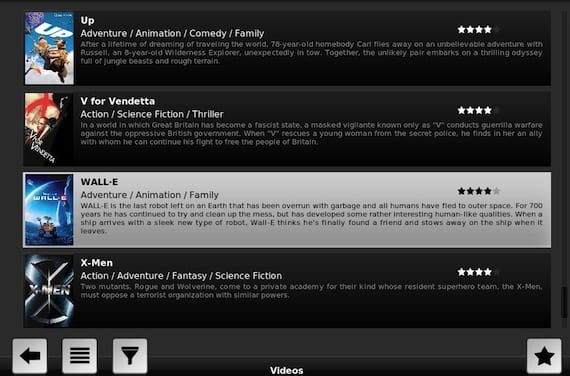
Ya puedes disfrutar de toda tu biblioteca en tu iPad, sea cual sea el formato y sin necesitar un ordenador para sincronizar ni compartir biblioteca.
Más información – XBMC Media Center ya soporta la pantalla del iPhone 5

No hace falta xbmc para reproducir contenido de un disco en red, con FileBrowser basta, y no hace falta itunes para nada.
Ya tratamos esa aplicación en el blog
https://www.actualidadiphone.com/reproduce-videos-compartidos-en-tu-red-con-filebrowser/
Pero hay varias diferencias importantes:
– FileBrowser es de pago (4€)
– No organiza biblioteca con información, carátulas…
– No es compatible con todos los formatos, por ejemplo no reproduce MKV.
Es una muy buena opción pero XBMC es superior en mi opinión.
El 21/03/2013, a las 11:26, «Disqus» escribió:
Cada uno tiene sus gustos; que haga falta un ordenador encendido lo veo un inconveniente imperdonable. Además que hace falta JB.
Por cierto, me suena haberte visto en foromac, puede ser?
Para esto no hace falta un ordenador encendido.
¿ForoMac? No… 😉
El 21/03/2013, a las 23:40, «Disqus» escribió:
Con esta opción es posible hacer airplay al apple tv 3 o sólo se podría ver en el ipad? Me imagino que la duplicación será posible, pero no es lo mismo. Si no se puede, a lo mejor merece la pena seguir con el ordenador encendido y verlo en la tele. Saludos
gracias maestro, me funcionó l toque. UN abrazo!!
hay algún programa que haga esto sin hacer jaibreak??
Filebrowser es parecido, lo tienes en la App Store. Aquí lo explicamos: https://www.actualidadiphone.com/reproduce-videos-compartidos-en-tu-red-con-filebrowser/
Luis Padilla
luis.actipad@gmail.com
Actualidad iPad